在Win7系统中,一些用户发现打印机虽然已经连接,但是无法打印,导致打印机无法打印的原因还是比较多的,我们需要一样一样排查才可以,下面我们一起来看看如何解决打印机无法打印的问题。

排查打印机问题步骤:
(1)检查打印机的连接线有没有插好,比如说电源线、打印机数据线等;

(2)检查打印机是否已经处于开机状态;
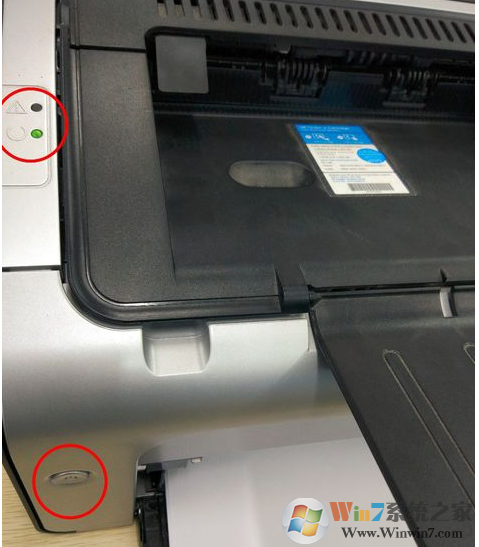
(3)检查打印机驱动是否正常,如果不正常,或者需要更新,可以使用驱动大师,驱动精灵这些软件进行安装或更新驱动;
手动安装驱动步骤:
1、按 Win + R 组合键,打开运行,并输入:control 命令,确定或回车,可以快速打开控制面板,所有控制面板项窗口中,切换到小图标查看方式,然后找到并点击设备和打印机;
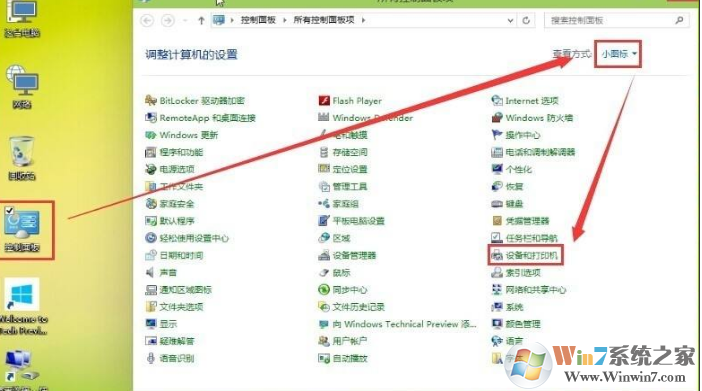
2、在设备和打印机机中,我们右键点击有问题的打印机;
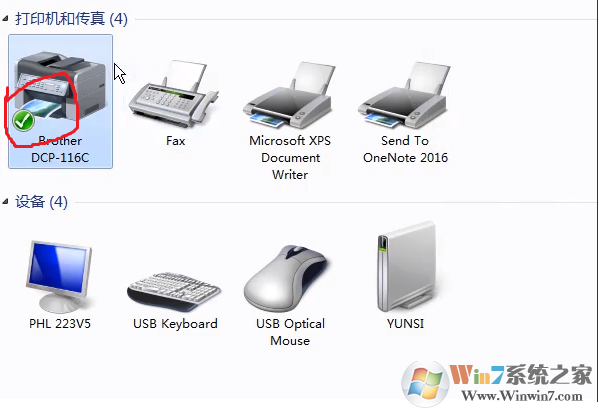
3、在打开的菜单项中,选择打印机属性;
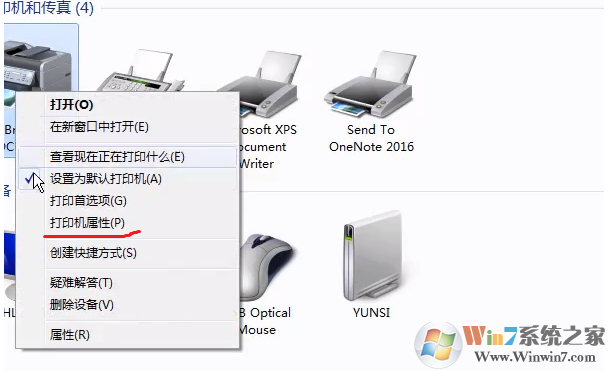
4、打开的界面中,切换到高级选项卡,设置一下,点新驱动程序;
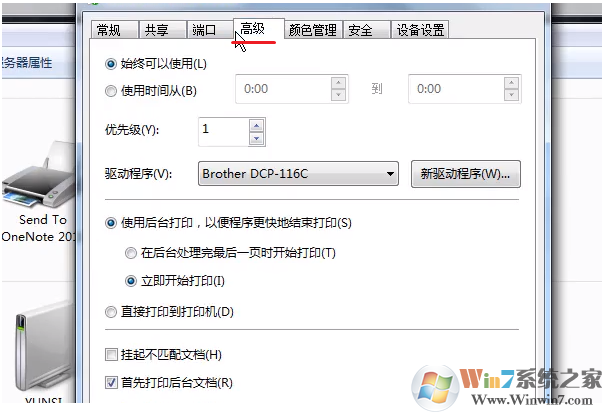
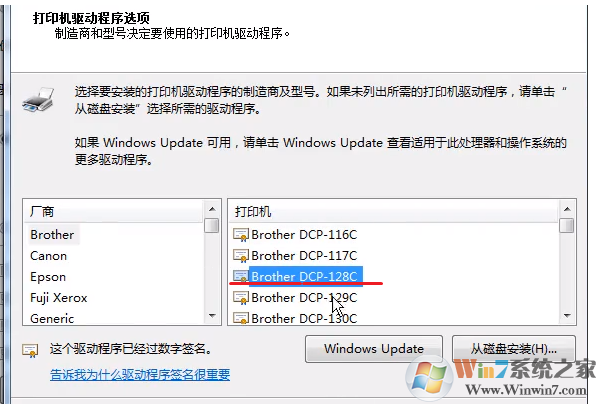
5、找到打印机的驱动就点下一步;
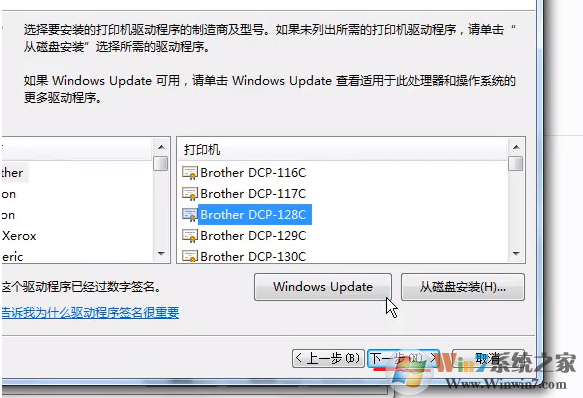
6、弹出更新驱动的框,点完成即可;

(4)检查一下Bios的打印机端口,有的打印机不支持ECP类型的打印端口信号,应将打印端口设置为容【Normal】、【ECP+EPP】方式;
通过以上步骤,我们就可以找到导致打印机无法打印的问题了,之后就可以解决打印机问题可以正常打印了。