方法一:适用于非C盘操作
1、右键点击桌面上的“计算机”图标,然后选择“管理”选项,如下图;

2、接下来,我们一起来看,小编是D盘空间不够了,而E盘还有很多,那么我们右键点击E盘,选择“压缩卷”;(注意,小编是双硬盘,只能在同一个硬盘内进行划分 D和E是同一个硬盘的磁盘)
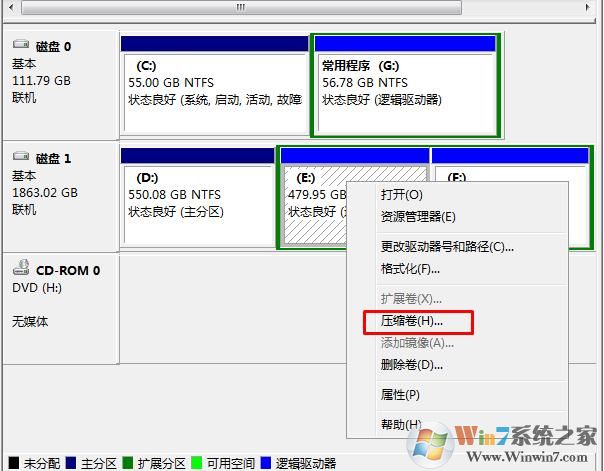
3、出现可压缩的容量,空余150G只能压缩60G出来。
无法将卷压缩到超出任何不可移动的文件所在的点”,也就是说,C盘有一些文件在占用这部分空间,而这部分空间明明就是在空闲状态,其实这是系统的自我保护,或者说是系统默认保护。
磁盘压缩卷只能压缩一部分剩余空间或只有一半的解决方法
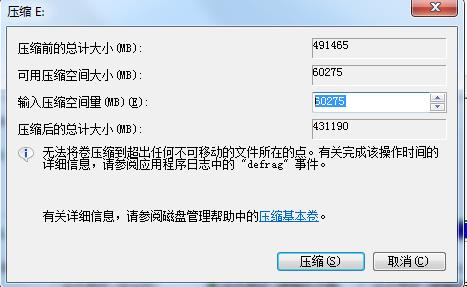
不过最编60G也够用了,就不再操作。点击压缩后开始压缩可分配空间。时间比较久,我们要等待一下。小编的盘比较大,等待时间很长。
4、这时我们看到58G左右的未分配可用空间,然后点击D盘,右键选择“扩展卷”;
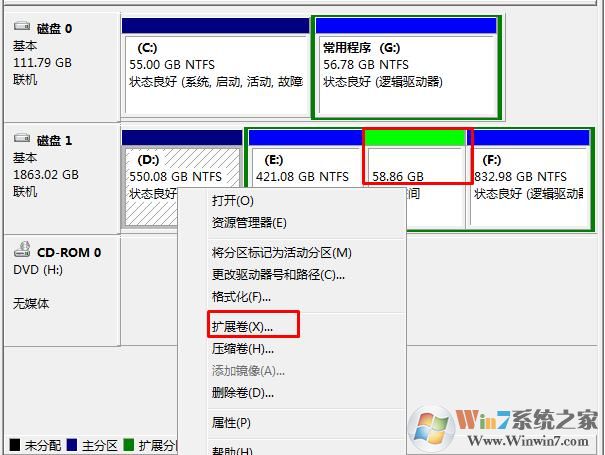
3、出现向导后点击下一步,然后看下可用空间对不对,再点下一步
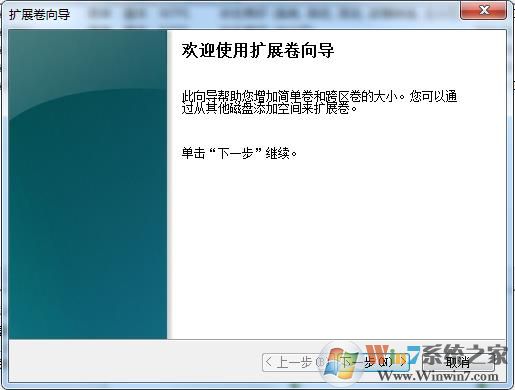
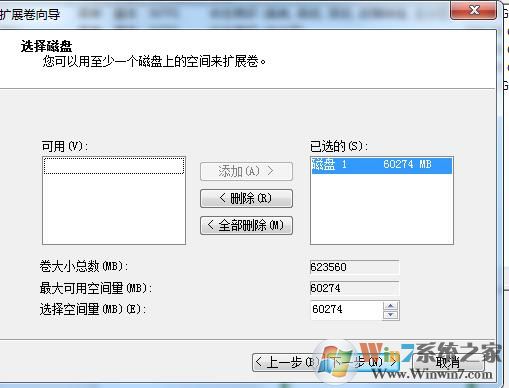
4、出现完成,点击完成按钮 www.winwin7.com Win7系统之家整理
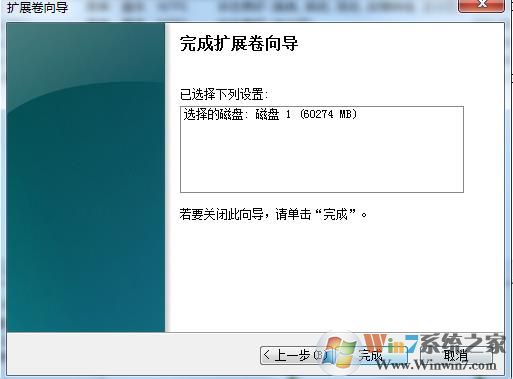
由于小编的D盘是机械硬盘的第一个分区,所以在扩展磁盘时会出现基本磁盘转为动态磁盘的提示,并且如果C 盘有系统的话,建议大家不要合并,没有的话就全所谓了。

好了,磁盘划分完毕

方法二:可用于C盘空间划分
1、下载分区助手,并安装
2、打开分区助手,到主界面后,右键点击你想划空空间给C盘的分区,小编以D盘为例,然后点击“分区自由空间”;
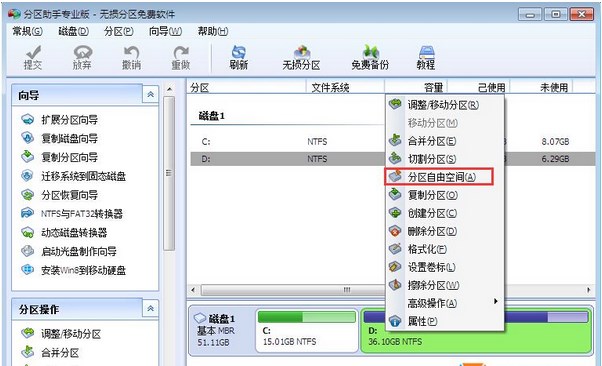
3、设定好你要分配给C盘的空间大小,并指定给C盘,然后点击确定;
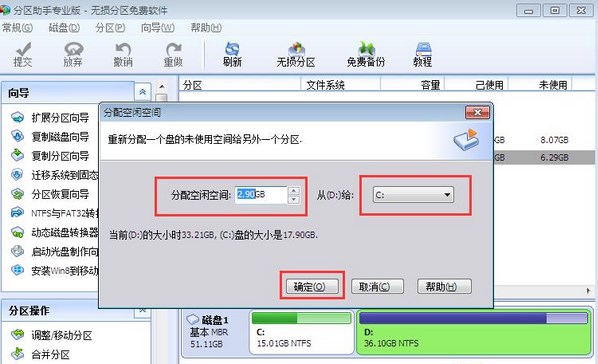
4、然后点击左上角的“提交”图标;
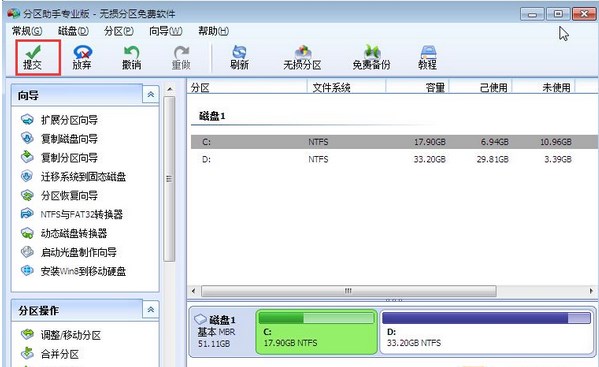
5、出现执行窗口后,点击“执行”按钮,接下来可能会有D盘被占用的提示,我们点击”重试“;
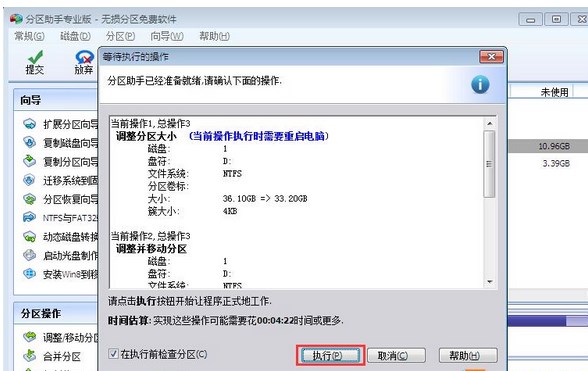
6、然后分区助手就自动帮助你分配空间了,我们需要的就是整一款咖啡,翘着二郎腿,哼几个小曲慢慢等待。

7、等到分区助手提示完成,这样所有步骤就都完成了,是不是很简单。
以上就是Win7系统磁盘空间划分的方法了,大家可以学习一下,有时是很有用的哦。