win7系统hp打印机无法打印的解决方法步骤一:
1、打开 开始菜单 -- 控制面板 ;
2、点击打开【卸载程序】按钮准备卸载存在问题的打印机驱动;
win7系统hp打印机无法打印的解决方法步骤二:
1、在“计算机”上单击右键,选择【管理】;

2、点击【管理】,展开【服务和应用程序】,点击【服务】;
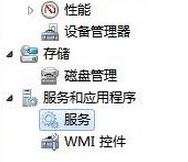
3、找到右侧的【print spooler】项,右键选择【停止】,如图所示:
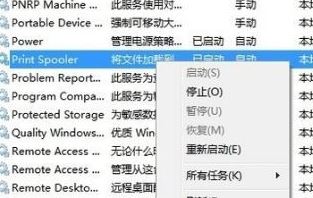
4、接着点击开始菜单 -- 运行 ,在运行框中输入:spool 点击确定保存设置;
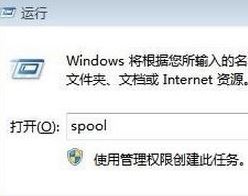
5、接着在【spool】文件夹中的【printers】文件夹打开,将里面的所有文件删除干净;
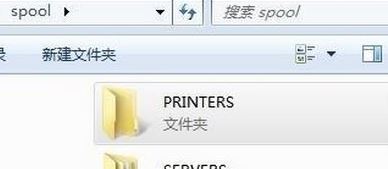
6、回到服务界面,将之前停止的print spooler服务启用。
win7系统hp打印机无法打印的解决方法步骤三:
1、下载对应型号的打印机驱动,如果怕麻烦可以直接使用《360驱动大师绿色版 v2.0.0.1345 单文件免安装》;
2、打开后会自动检测当前电脑中连接打印机的型号,检测完成后点击 安装或者修复 按钮即可完成驱动安装!
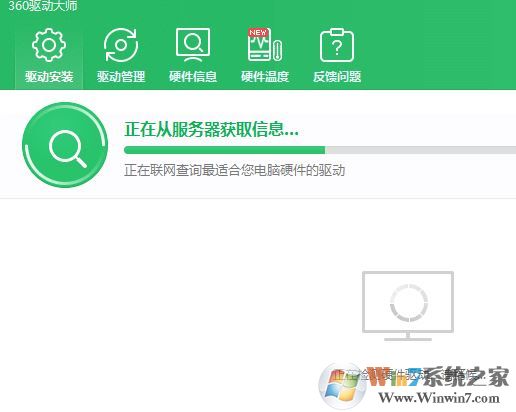
通过以上方法进行操作设置我们就重装了打印机驱动了,此时即可解决问题,正常打印!
相关文章:
win7打印任务自动消失怎么办?打印任务自动消失打印机没反应的解决方法
笔记本怎么连接打印机?教你win7系统笔记本连接打印机教程