教你使用命令来给Windows文件夹设置密码步骤:
1、首先创建一个文件夹,文件夹创建之后,在其中建立一个记事本;
2、在创建的文本文件中输入如下代码:
@ECHO OFF ::关掉无关显示
CLS ::清除屏幕闲杂信息
title 文件夹上锁工具 ::命名批处理标题
if EXIST "Control Panel.{21EC2020-3AEA-1069-A2DD-08002B30309D}" goto JIESHUO
if NOT EXIST Locker goto WJJCJ
:YON ::设定输入与确认模块
echo 确认要锁定这个文件夹吗(Y/N)
set/p "cho=>"
if %cho%==Y goto SHUODING
if %cho%==y goto SHUODING
if %cho%==n goto END
if %cho%==N goto END
echo 无效选择 ::显示选择无效
goto YON ::转回到判断模块
:SHUODING ::设定锁定功能的模块
ren Locker "Control Panel.{21EC2020-3AEA-1069-A2DD-08002B30309D}"
attrib +h +s "Control Panel.{21EC2020-3AEA-1069-A2DD-08002B30309D}"
echo 文件夹已被锁定 ::显示锁定信息
goto End ::转到结束模块
: JIESHUO ::设定解锁模块
echo 输入锁定文件夹的密码
set/p "pass=>" ::定义输入变量
if NOT %pass%==这里输入你的密码 goto WUXIAO ::判断密码的正确性
attrib -h -s "Control Panel.{21EC2020-3AEA-1069-A2DD-08002B30309D}"
ren "Control Panel.{21EC2020-3AEA-1069-A2DD-08002B30309D}" Locker
echo 文件夹成功解锁! ::成功解锁信息显示
goto End
:WUXIAO ::设置输入无效提示模块
echo 密码无效 ::密码无效显示
goto end
:WJJCJ ::创建文件夹的模块
md Locker ::创建文件夹的命令
echo 文件夹锁建立成功
goto End
:End ::结束模块
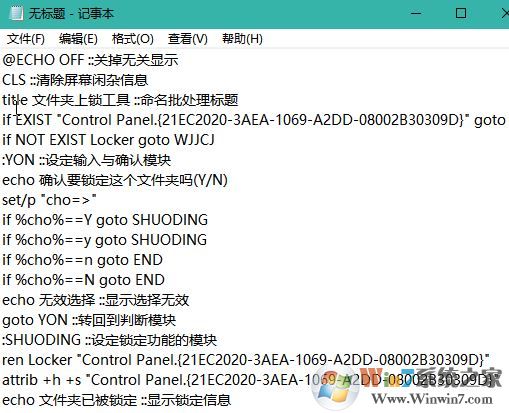
3、任务即将完成。在需要将敏感文件夹设置为用密码访问时,打开上述文件,在代码中找到“这里输入你的密码”字串,删除这个字串,然后输入你自己设置的密码(这里如123456)。修改完毕后,将这个文档另存为“锁定文件.BAT”。删除原来的TXT文件,保留BAT文件以后使用,如图:
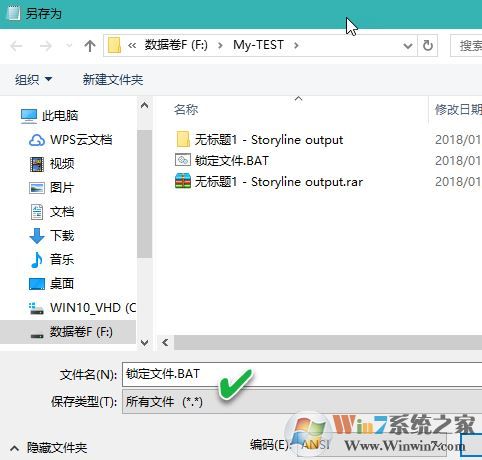
注意:在存盘时要选择文件类型为“所有文件*.*”。否则仍会被保存为TXT类型文件,将不能被执行。
4、双击创建的文件“锁定文件.BAT”,会立即自动创建一个名为“Locker”的文件夹,现在打开www.winwin7.com这个文件夹,然后将隐私文件保存进去。再双击“锁定文件.BAT”文件,便可看到命令对话窗口:
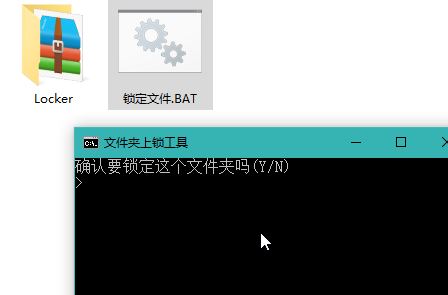
5、键入“Y”并按Enter键后,将自动以密码锁定刚才建立的文件夹,同时该文件夹会从眼前消失,现在只能看到有一个批处理文件了。
如果希望再次看到这个文件夹,再双击一遍“锁定文件.BAT”文件。但这次运行的结果是,需要先输入先前设定的密码,然后按下回车。
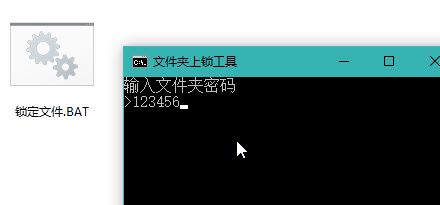
此时看到保存隐私文件的“Locker”文件夹又出现了!
忘记密码的解决方法:右击“锁定文件.BAT”文件,选择“编辑”,在打开的记事本文件中搜索“%pass%”,就可以看到自己设定的密码了。
以上便是winwin7小编给大家分享介绍的关于windows 系统中给文件夹设置密码的操作方法,操作起来并不难,大家快去试试吧!