Win7升级Win10步骤如下:
1、下载Win10升级文件:可以下载Win10镜像也可以从Win7自动更新中下载Win10升级文件,小编以为下载Win10正式版安装镜像更为简单些。
下载Win10镜像需要配对你当前系统位数,如32位你下载32位的,64位就下载64位的。
2、下载到Win10 ISO镜像后解压:我们可以利用虚拟光驱来挂载Win10镜像或将ISO镜像进行解压,小编以为解压会比较方便些,如右键点击win10镜像解压至D盘;
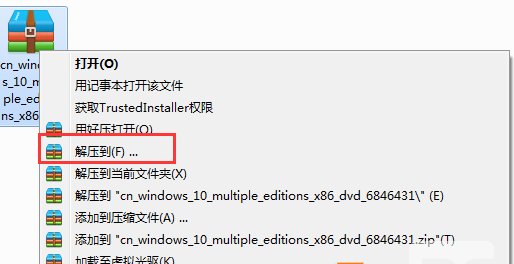
Win7怎么升级win10?Win7升级win10教程【win7旗舰版升级win10】
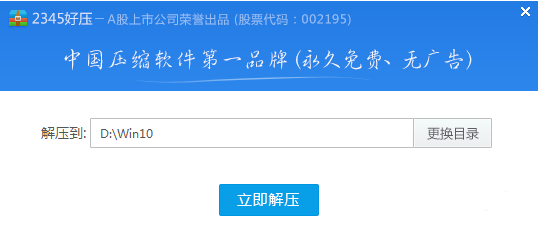
3、然后我们到D:\Win10中(文件夹以你解压的文件夹为准),双击 SETUP.EXE 这个程序;
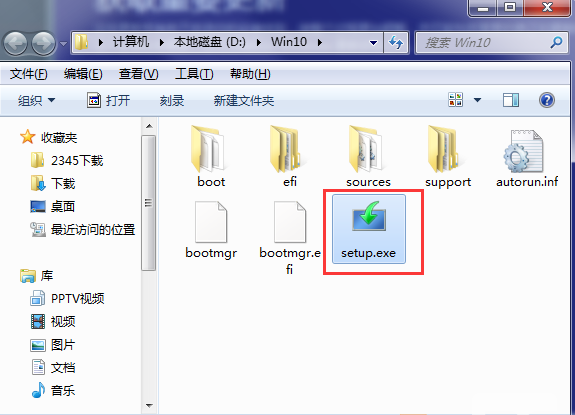
Win7怎么升级win10?Win7升级win10教程【win7旗舰版升级win10】
4、接下来,安装程序先会让你选择 要不要下载重要的更新,主要指的是驱动还有一些补丁啥的,一般我们选择不是现在;www.winwin7.com
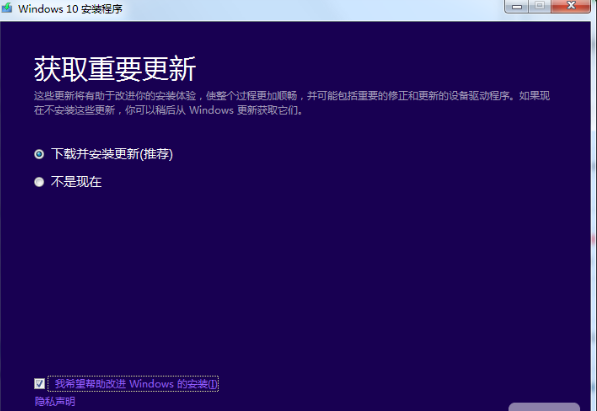
5、接下来安装程序会检测当前系统,成功后,弹出就绪窗口,我们点击下一步就开始win10系统的升级安装了。
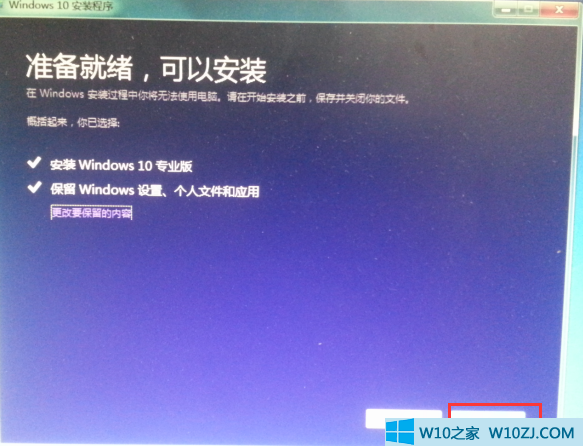
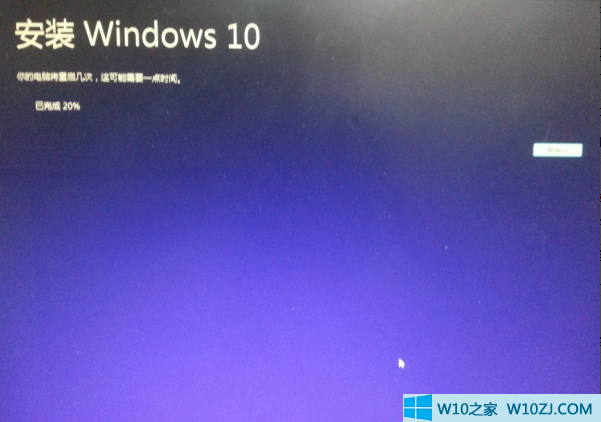
6、在安装过程中会重启多次,我们只要耐心等待就可以了!
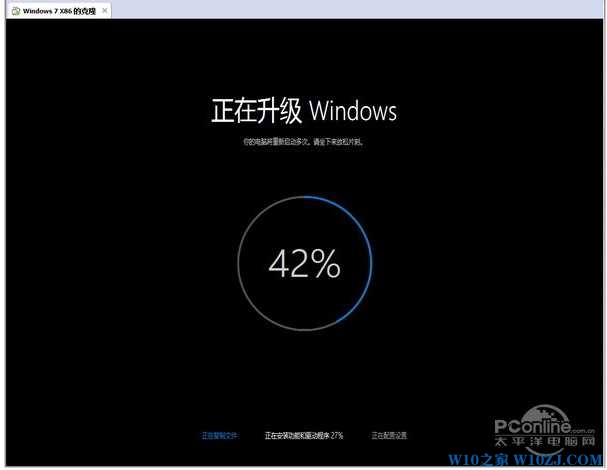
Win7怎么升级win10?Win7升级win10教程【win7旗舰版升级win10】
7、多次重启后,Win10系统进入初始配置界面。进入最后的系统设置界面,正常情况下在这个界面直接点击下一步即可,或者您按照具体需求修改;
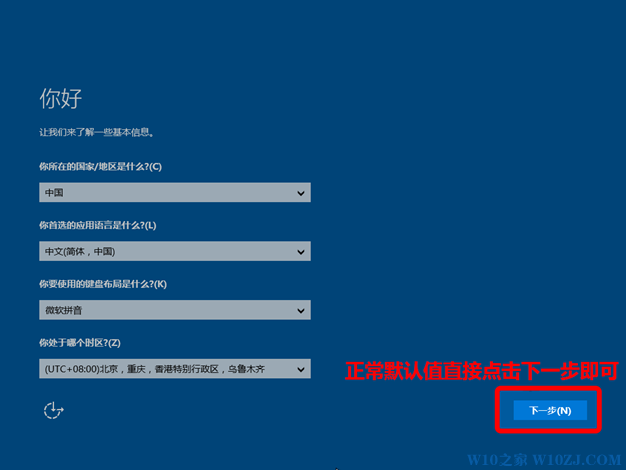
8、接下来会进入一个简单的设置界面,推荐使用快速设置,已经可以满足正常的使用需求不会因为这个造成电脑卡顿,请放心点击;
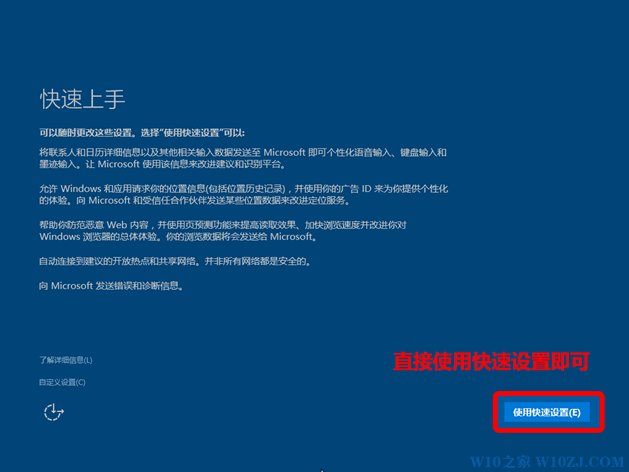
9、下面的界面并不会每次都出现,您如果是个人用户直接选择【我拥有它】即可。
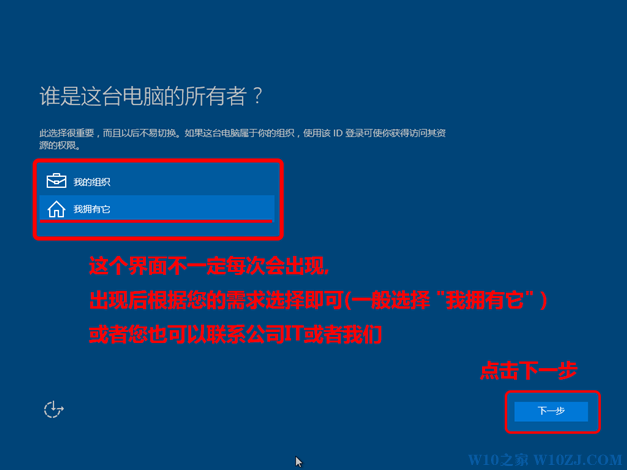
10、在这里系统会要求您输入微软的在线账号,除非您之前就已经拥有在线账号并且习惯使用,否则建议您先跳过此步骤先快速设置以保证系统正常运行,等以后根据具体需求可以在系统下修改;
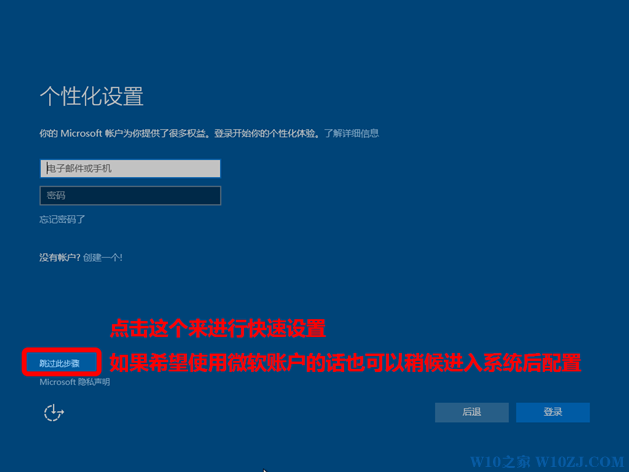
11、接下来设置您的本地登录帐号、登录密码和密码提示符(不能和密码相同);

12、系统开始做最后的设置,请耐心等待;Win10之家 www.w10zj.com

13、成功进入系统,系统已经可以使用了。
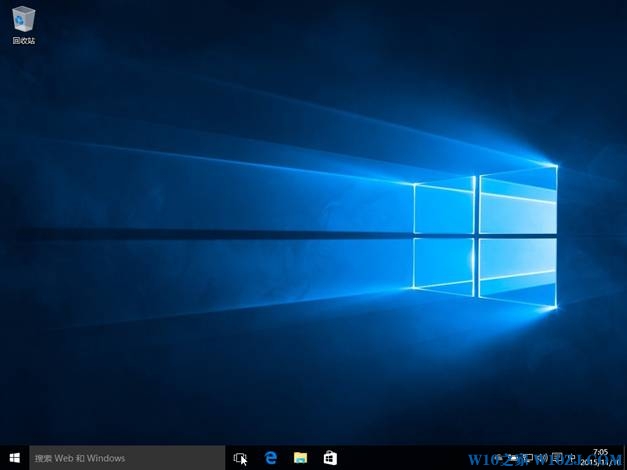
怎么样,到这里Win7升级win10教程就完成了,Win7通过升级方式到Win10系统主要是可以保留之前安装的一些软件、保留用户文件,这样就可以安全过度到Win10系统了。