一、安装路由器(连接)
首先用一根网线连接ADSL Modem和Mercury水星路由器的WAN口;另一根网线一头用来连接Mercury水星路由器上1、2、3、4四个接口中的任意一个接口,网线的另一头连接电脑。

二、Win7系统IP设置 (这个步骤并不一定要操作)
1、鼠标右击“网络”选择”属性”;
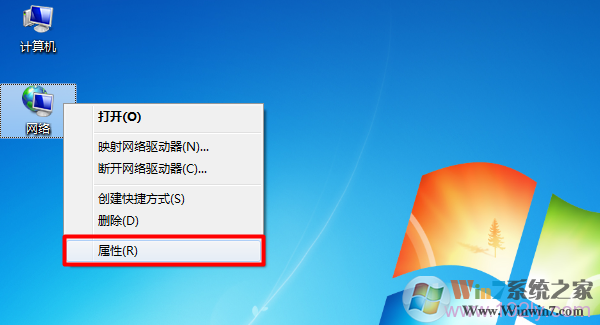
打开Win7“网络”的属性
2、点击“更改适配器设置”
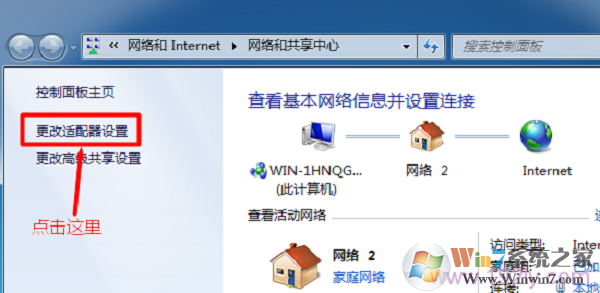
打开Win7“更改适配器设置”选项
3、鼠标右击“本地连接”选择“属性”
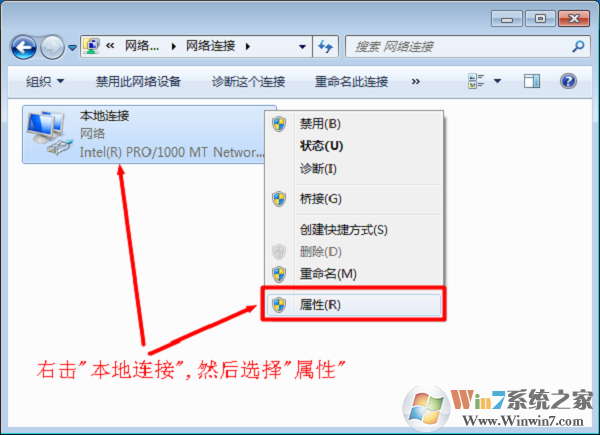
打开Win7“本地连接”的属性选项
4、选择“Internet协议版本4(TCP/IPv4)”,并点击“属性”。
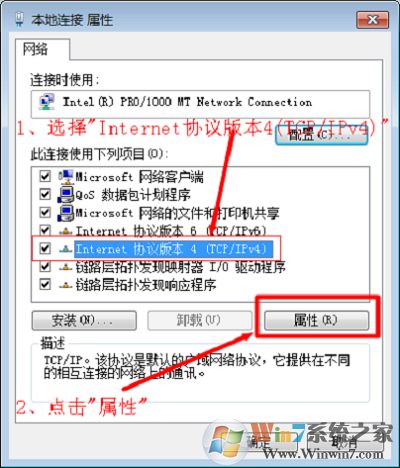
选择“Internet协议版本4(TCP/IPv4)”
5、勾选“自动获得IP地址”和“自动获得DNS服务器地址”选项——>点击“确定”
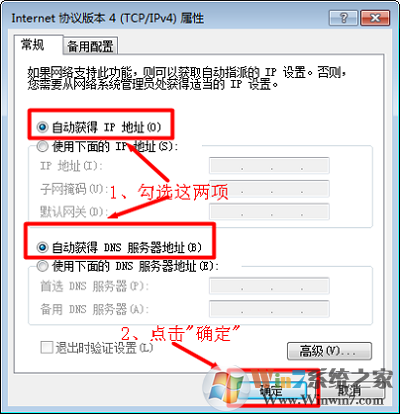
三、配置路由器
1、把Win7电脑IP地址设置为自动获得 1、登录管理界面:打开电脑上的浏览器,然后在地址栏输入“http://192.168.1.1”并按下回车键,在弹出的对话框中输入用户名和密码(二者出厂默认都是admin),并点击“确定”按钮,就可以登录到Mercury水星路由器的管理设置界面了。
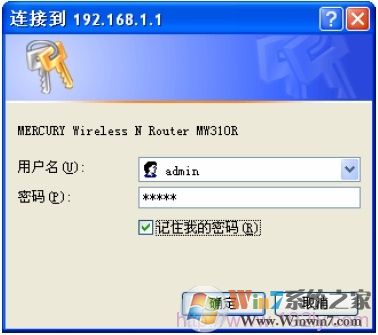
2、运行设置向导:首次登录配置时会自动弹出“设置向导”界面,如果为弹出,可以点击左侧菜单中的“设置向导”来激活——>“下一步”。
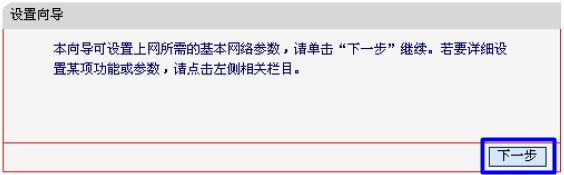
3、选择上网方式:请根据你的入网方式进行选择,目前国内ISP宽带运营商为普通用户提供的大多数是“PPPOE(ADSL虚拟拨号)”的上网方式,本例也以这种方式进行演示。
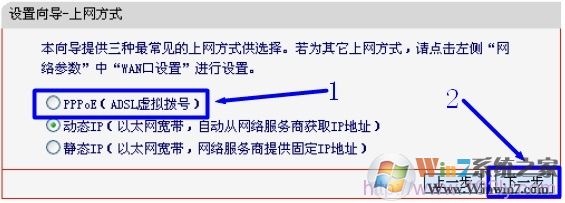
4、填写上网帐号:根据ISP宽带运营商提供的上网帐号和上网口令进行填写,然后点击“下一步”。
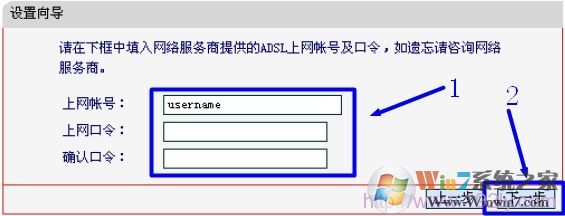
5、无线设置:“无线状态”选择“开启”——>“SSID”用户自定义设置(SSID不能使用中文)——>“无线安全选项”选择“WPA-PSK/WPA2-PSK”——>“PSK密码”(就是连接无线网络是的验证密码),用户自定义设置——>点击“下一步”。
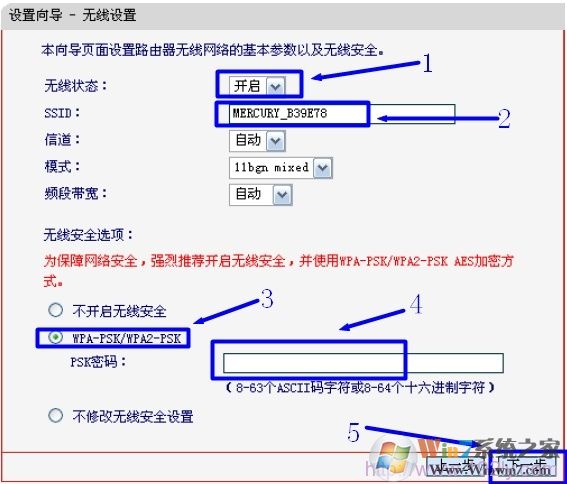
6、重启路由器:点击“重启”。

等到Mercury水星路由器重启完成后,电脑就可以直接上网了,而使用无线的电脑也可以搜索到刚安装的路由器信号,手机平板什么的也可以正常连接了。