准备工具:
1、使用4G以上的U盘制作一个U盘启动盘;u盘启动盘制作方法
2、下载一款好用的Win7旗舰版系统,推荐:2018最新Win7系统下载|Win7 64位完美装机旗舰版
安装步骤:
1、连接U盘启动盘到电脑上,不停的按启动热键(F2、F9、F11、esc)选择U盘启动;
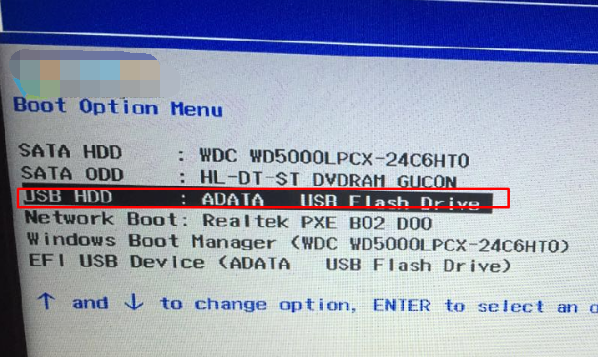
2、选择 进入pe系统,pe选项各不相同,所以在选择的时候按pe启动界面的选项来选择即可;
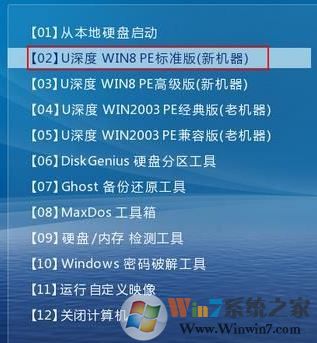
3、进入到PE后我们运行 DiskGenius 分区工具;
4、进入win8pe桌面后,双击“DiskGenius分区工具”,在diskgenius分区工具主菜单栏上点击“快速分区”如图所示:
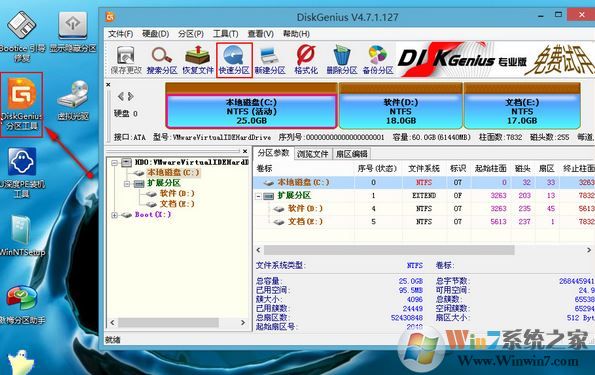
5、打开快速分区后,我们选择分区数目,然后在右侧选择需要分区的大小,一般安装XP系统的话系统分区保持20G就够了,win7的话小编建议分区在30G以上,如果是win10的话则在50G以上为好;
注意分区表类型 需要MBR模式
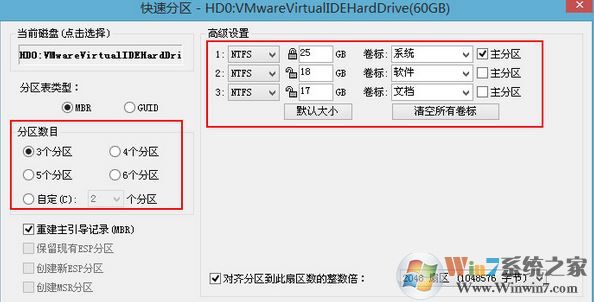
如果时候固态硬盘或是固态的硬盘,我们在下面勾选“对齐分区到此扇区数的整数倍”,然后在后面的下拉菜单中选择【4086扇区】,点击 确定 即可开始分区啦,是等待完成分区读条,即可完成分区!
6、分区完成后,我们就可以打开一键装机工具进行Win7系统的安装了,这里很简单,只要选择要安装的Win7.GHO 然后选中C盘,确定即可。

7、如果怕系统中没有USB3.0驱动,可以勾选注入;

8、GHOST恢复系统到C盘中。

9、Win7最后阶段部署
接下来都很简单了,GHOST完后会重启继续Win7的安装过程,一切都是自动的!

10、新电脑安装系统完成,大家再检查下驱动、然后安装需要的软件就可以使用新电脑了。

不管是新电脑还是旧电脑都可以按上面的方法进行安装,U盘安装系统无疑是最稳定兼容性最好的~