具体设置方法如下:
1、开机时按快捷键弹出启动选项窗口,联想一般都是F12或者F2,如下图所示,键盘方向键选择“Enter Setup”进入BIOS界面。

2、在BIOS中,找到“Security”,如下图所示:
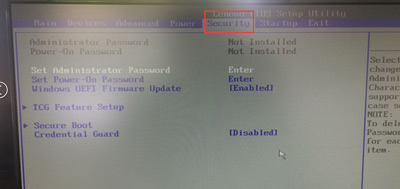
3、找到“Secure Boot”选项,并回车,如下图所示:
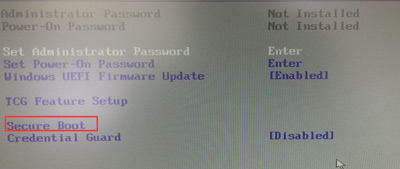
4、将“Secure Boot”选项设置为“Disabled”,如下图所示:
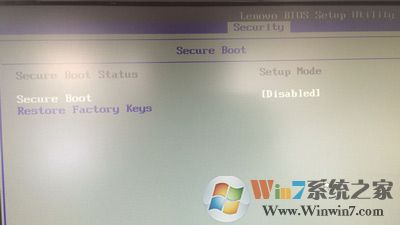
5、然后退到BIOS主页面,找到“Startup”,如下图所示:

6、将“CSM”选项更改为“Enabled”,如下图所示:

7、将“Boot Mode”更改为“Legacy Only”,如下图所示:
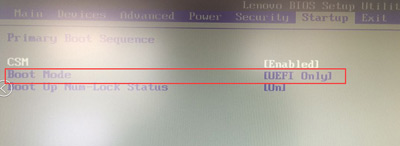


8、完成以上步骤后,按F10,保存并且重启电脑,再按快捷键弹出选项窗口,此时选择我们的U盘,即可U盘启动进入PE。

这时进入U盘PE后,大家就可以对电脑进行重新分区和安装Win7系统的操作了,至于安装教程,和大多的电脑都一样这里就不再缀述了,如果还有不知道的可以参考一下:联想电脑自带Win10改Win7系统教程(BIOS设置+U盘启动+换装Win7)