操作方法如下:
1、为Win7系统电脑准备一个空白的本地磁盘用于安装Win8系统,如D E F中清空一个磁盘出来,没有的话可以压缩一个出来。具体可以参考:Win7系统压缩磁盘新建分区

Win7下安装Win8.1双系统步骤图1
2、解压Win8.1系统安装镜像,建议解压到磁盘根目录;

Win7下安装Win8.1双系统步骤图2
3、打开解压出来的Win8.1镜像文件夹,然后打开sources文件夹,找到并双击其中的setup.exe程序,开始安装系统
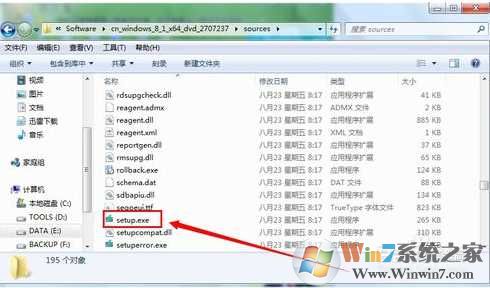
Win7下安装Win8.1双系统步骤图3
4、输入密钥:XHQ8N-C3MCJ-RQXB6-WCHYG-C9WKB,点击“下一步”。
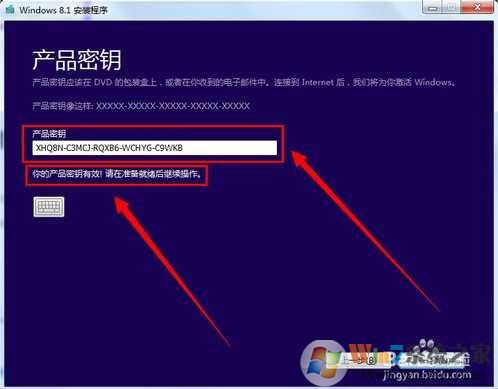
Win7下安装Win8.1双系统步骤图4
5、来到【你想执行哪种安装类型】界面,这里安装类型一定要选择“自定义”;
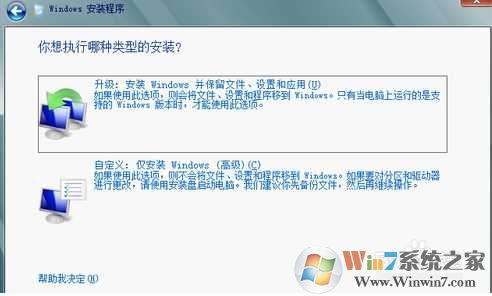
Win7下安装Win8.1双系统步骤图5
6、然后选择你要安装的分区,一定不能是C盘,选择你要安装的空白分区;
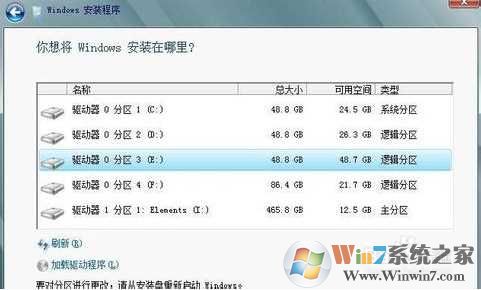
Win7下安装Win8.1双系统步骤图6
7、安装过程开始,复制文件中。
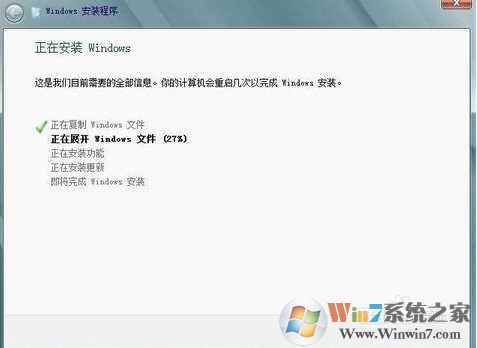
Win7下安装Win8.1双系统步骤图7
8、Win8系统安装完成后,设置一下就可以使用了!
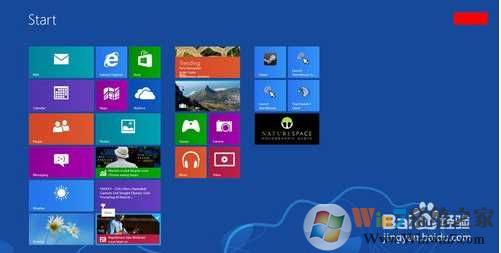
Win7下安装Win8.1双系统步骤图8
Win7 Win8双系统安装完成后,在电脑开机时会出现操作系统选择界面,这时大家可以选择使用Win7系统还是Win8系统。
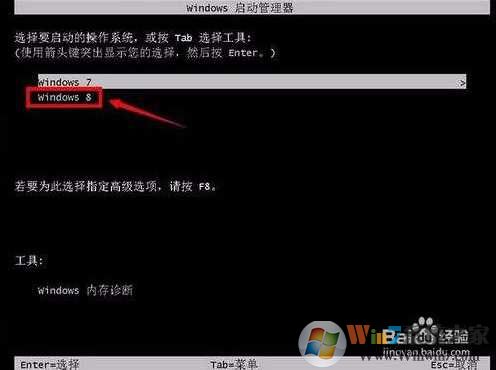
Win7下安装Win8.1双系统步骤图9
win7系统下安装Win8.1双系统还是比较简单的,只不过系统位数需要一样的,这里还是要请大家注意。