准备工具:
1、下载NT6 HDD硬盘安装器。NT6 HDD Installer(硬盘装原版系统工具)下载
2、下载Win10原版镜像:微软原版Windows 10 ISO镜像下载(Win10 ISO镜像)
3、安装系统后C盘(包括桌面)数据会丢失,重要的东西请自行备份。
安装步骤如下:
1.下载Win10系统原版镜像文件存到分区根目录下(例D盘也可以是其它盘),选择系统ISO文件,右健解压到当前文件夹
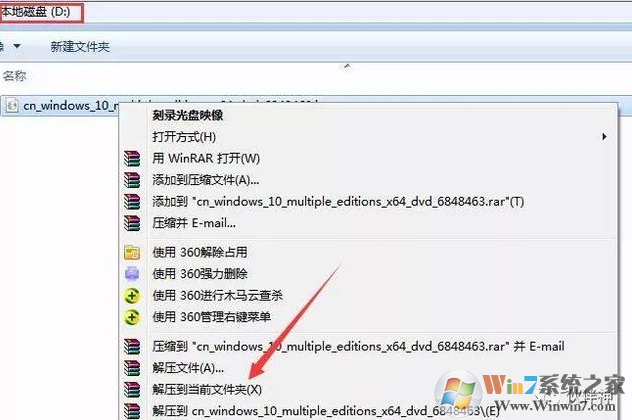
3.解压完毕后,将系统工具中nt6 hdd installer v3.1.4.exe文件复制到解压后的目录中,选择右健以管理员的方式运行

4.点击1安装
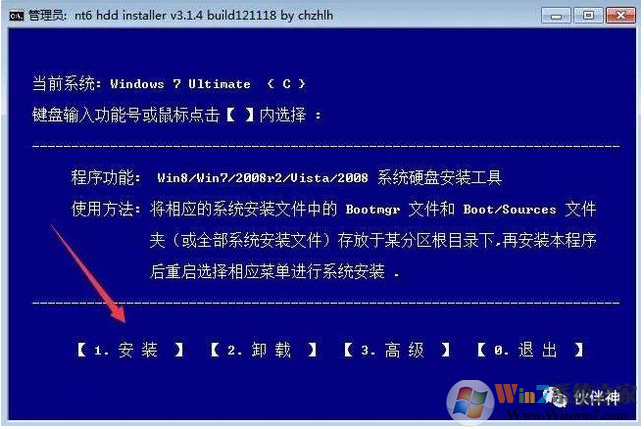
5.点击2重启
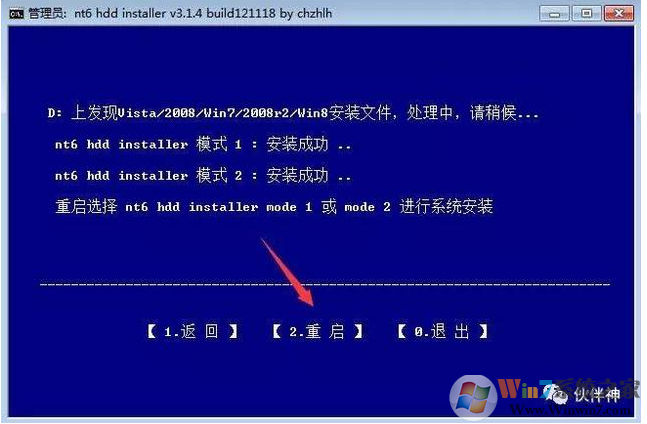
6.重启后出现以下画面,移动光标键,选择nt6 hdd installer mode 2 [启用 EMS]敲回车进行下一步
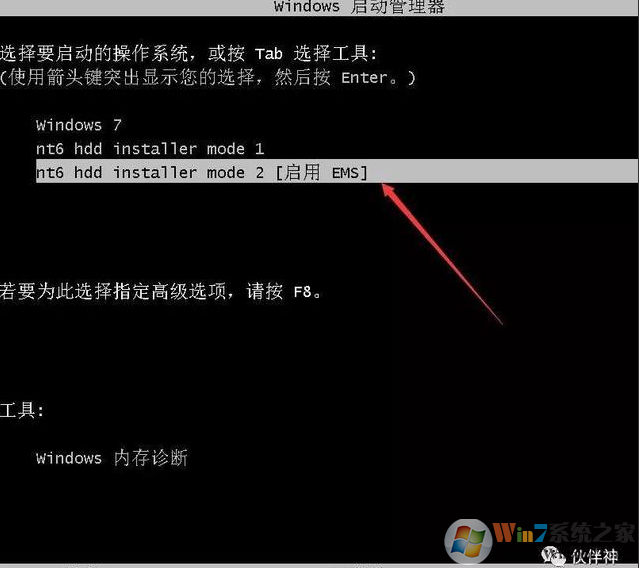
7.点击下一步
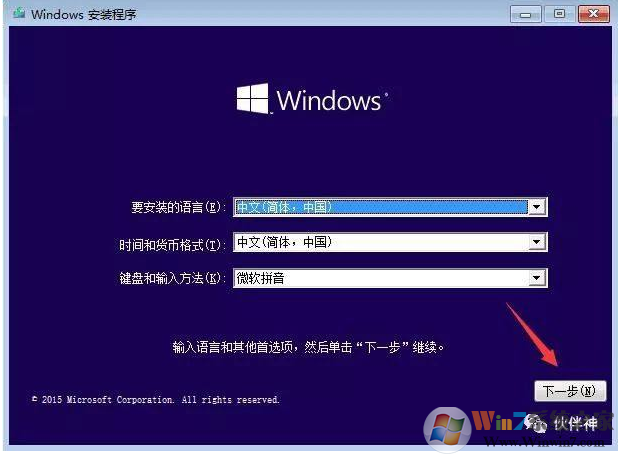
8.点击现在安装
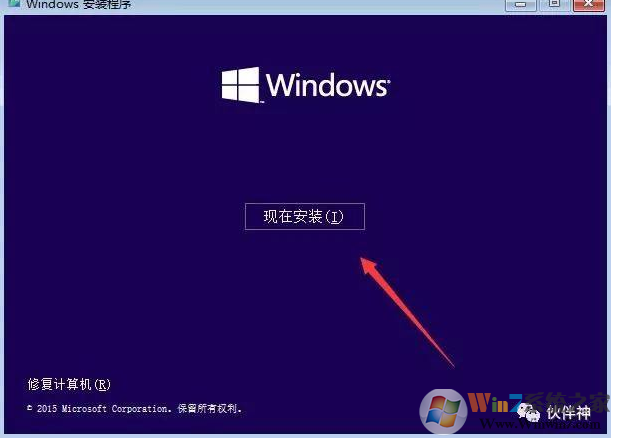
9.点击跳过
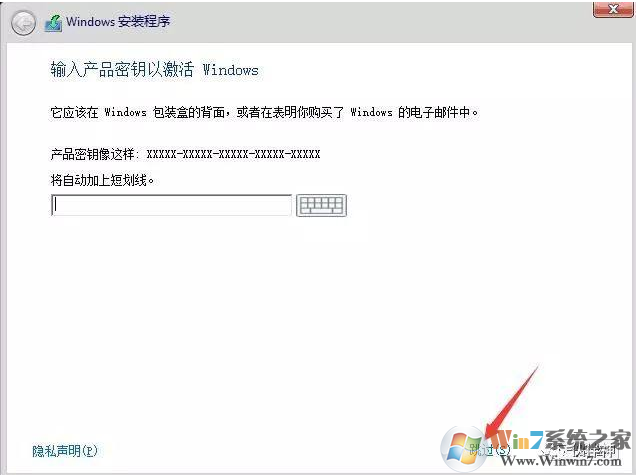
10.选择windows10专业版 点击下一步

11.勾选我接受许可条款,点击下一步
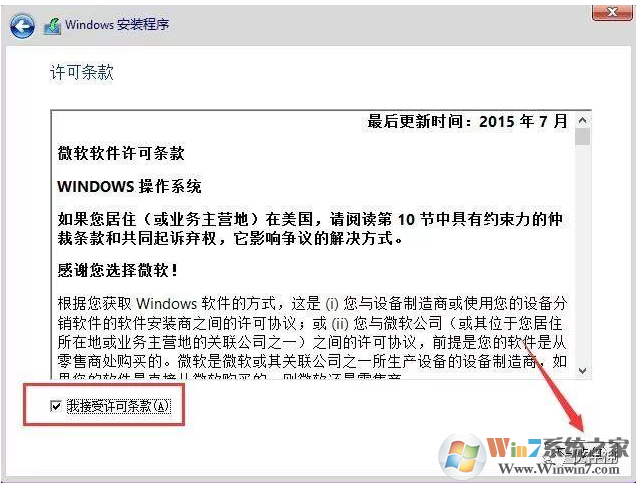
12.点击自定义

13.点击驱动器选项(高级)
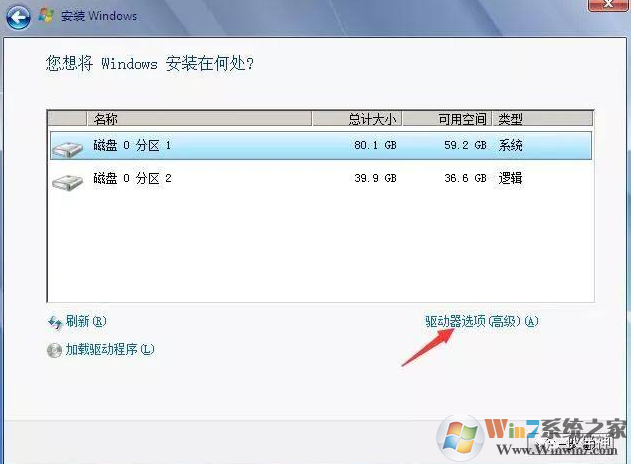
14.选择分区1点击格式化

15.点击确定开始格式化,格式化完成选择分区1,点击下一步开始系统安装
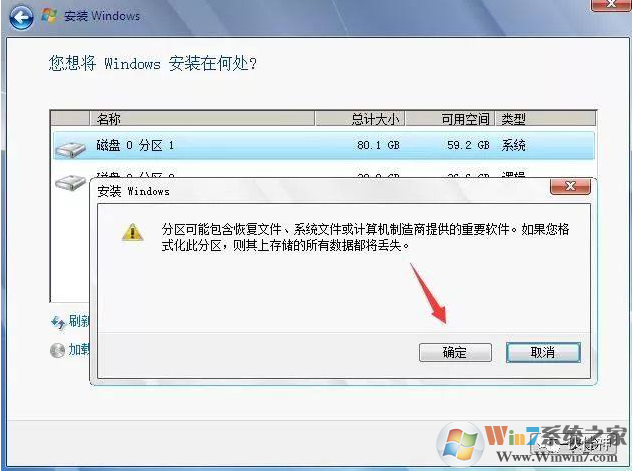
16.安装中……等待系统安装完成,自动进行下一步
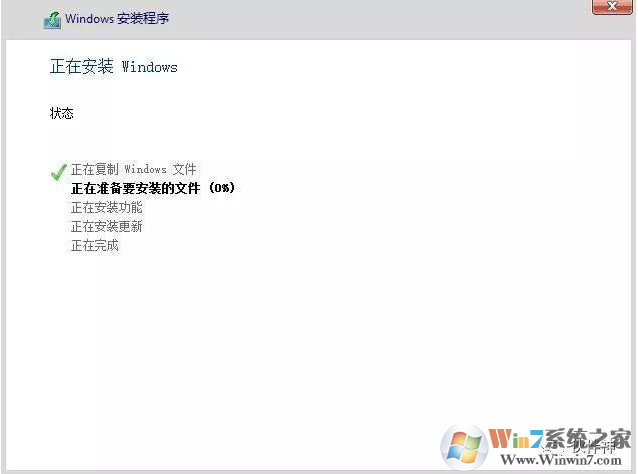
17.文件复制完成,接下来重启会到设置界面,这里就和全新安装Win10是一样的了,小编就不多再缀述了。
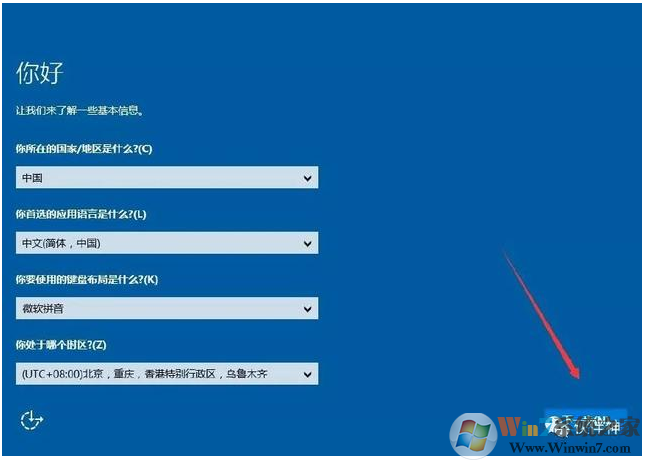
18设置完成后.进入系统桌面后,我们再进行驱动安装、系统激活、软件安装等各方面就可以了。