Win10启动盘制作步骤如下:
1、首先就是下载小编准备的Media Creation Tool 1903 安装的是Win10 1903版本,微软媒体创建工具下载|Media Creation Tool 1909正式版 1909版本,将U盘插到电脑上,我们打开“微软Win10工具”软件,如下图所示。
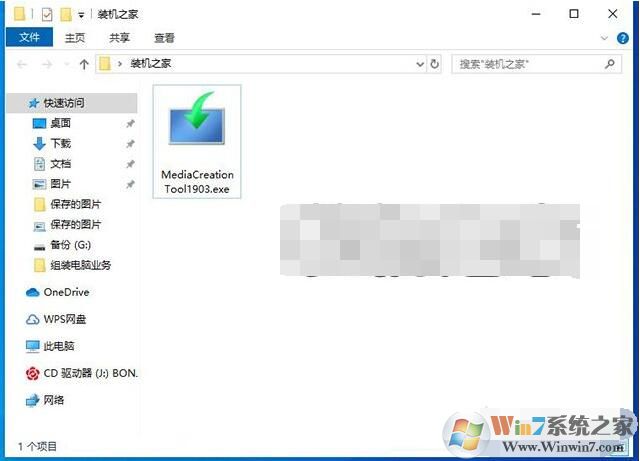
2、适用的声明和许可条款,点击“接受”按钮,如下图所示。
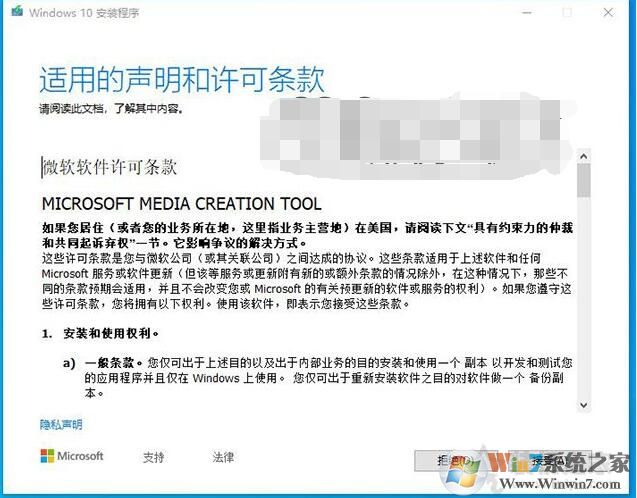
3、点选“为另一台电脑创建安装介质(U盘、DVD或ISO文件)”,如下图所示。
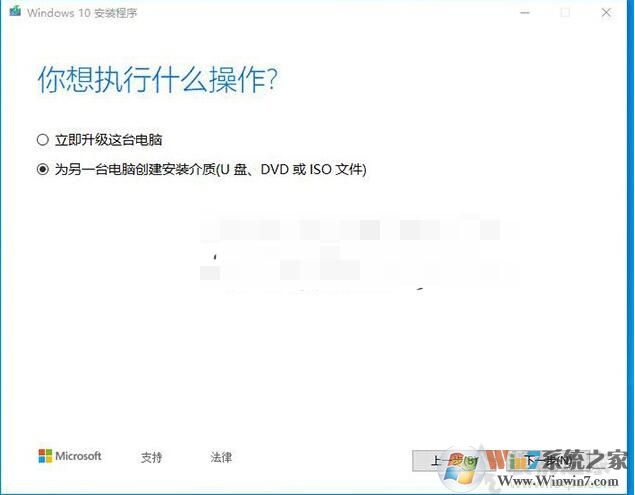
4、例如,是Windows10 64位,点击“下一步”按钮,如下图所示。
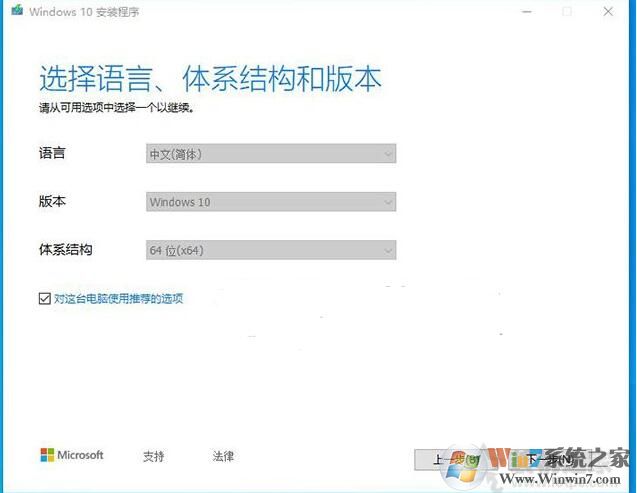
5、点选“U盘”,选择“下一步”按钮,如下图所示。

6、在刷新的驱动器列表下面如果有可移动驱动器(你的U盘),点击“下一步”按钮,没有的话,点击刷新驱动器列表。
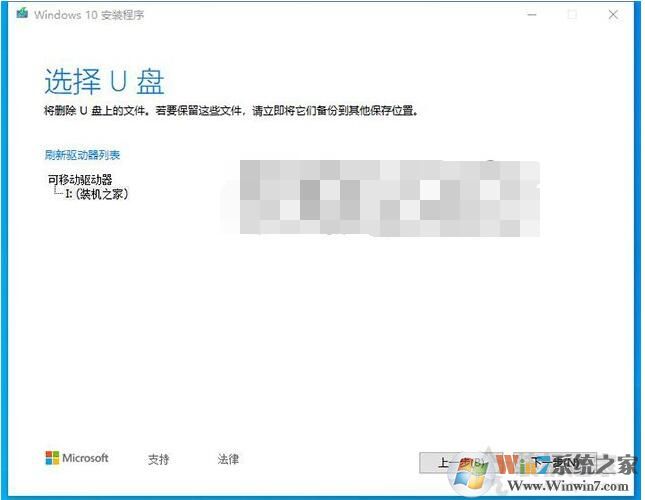
7、这时会正在下载Windows10系统和创建Win10安装介质,如下图所示。
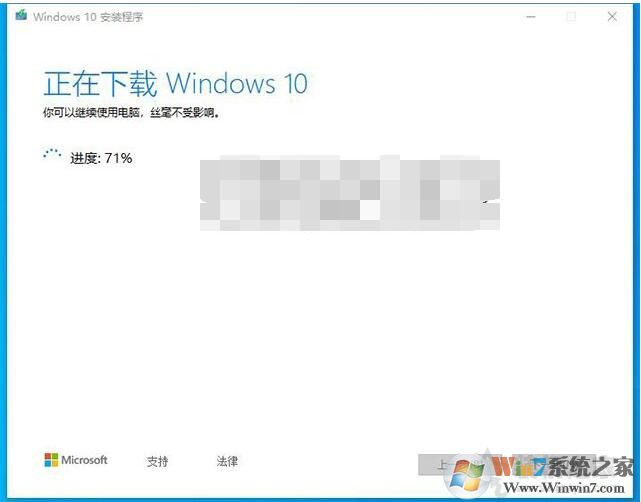
8、等到出现“你的U盘已准备就绪”说明U盘安装盘已经制作好了,接下来的步骤我们就要开始安装Win10系统了。
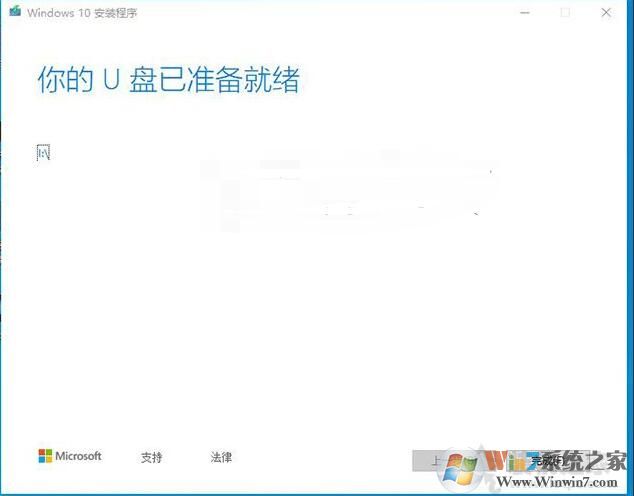
制作好了之后,我们就可以插到别的电脑上安装Win10系统了。