步骤一:制作一个Win10 U盘安装盘
准备工具:
1、UltraISO软件
2、Win10 ISO镜像下载
3、8GU盘一个
制作过程:
1、打开UltraISO,点击文件——》打开,看到界面如下:

2、浏览到你下载的Win10 ISO镜像,打开后如下图:

3、点击启动——》写入硬盘镜像,(注意,此时U盘已经插入到电脑)如下图所示:

4、检查U盘是否选择对,然后点击写入 就可以了。

写入过程可能需要几分钟时间,写入到100% ,Win10 U盘安装盘就制作好了,可以用来装系统了。
步骤二、华硕主板电脑BIOS设置
1、将电脑开机,开机的一瞬间(通常会显示主板LOGO画面),反复按下键盘上“DEL键”或者“Delete键”,即可进入主板BIOS界面,由于不同品牌主板或者不同BIOS版本存在BIOS界面差异化,这里我们以华硕的BIOS界面为例,设置方法大同小异。我们在这个界面按“F7键”进入BIOS高级模式。
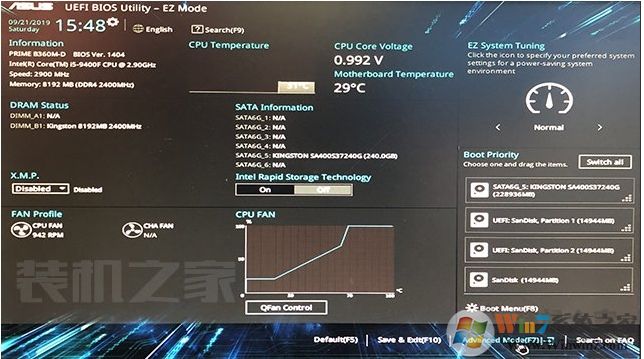
2、切换到Boot选项卡中,找到CSM兼容模块,选择关闭(Disabled),因为此选项设置是为Legacy模式下工作的设备。举个例子,很多独立显卡都没有GOP BIOS支持,故而无法在UEFI模式下正常工作,因此必须开启CSM才可以。(老主板需要开启AHCI,需要主板支持UEFI!)
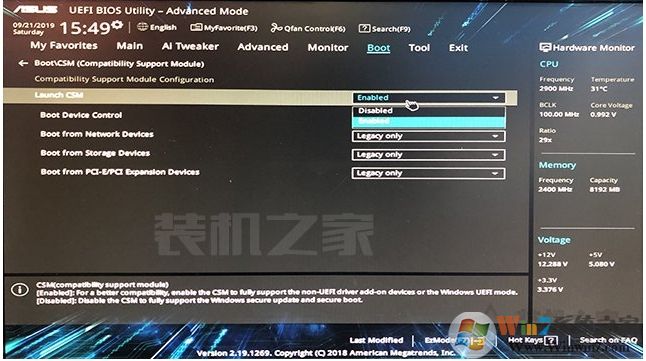
3、设置为“UEFI Only”,意思就是仅适用UEFI模式。
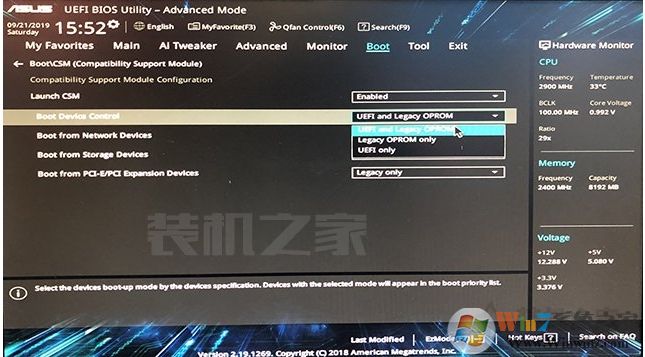
4、按下F10键,然后点击OK,保存设置。
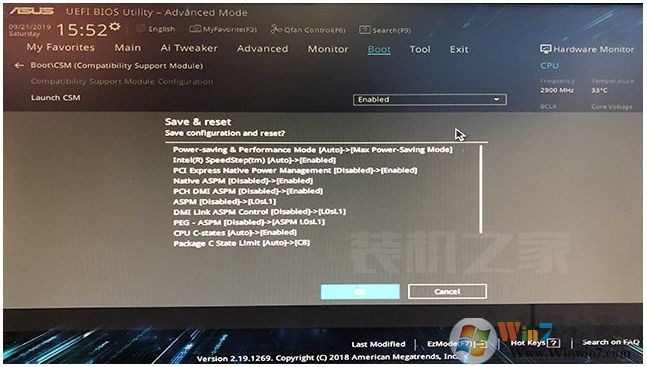
步骤三:U盘启动之后开始安装Win10
1、首先我们将制作系统启动工具的U盘,插到需要重装系统的电脑USB接口上,以华硕主板为例,启动快捷键为“F8”,我们将电脑主机开机的一瞬间(通常会显示主板LOGO画面),反复按下“F8”键,就会进入启动设备列表中,选择你的U盘名称,需要选择UEFI开头,切记,如下图所示。
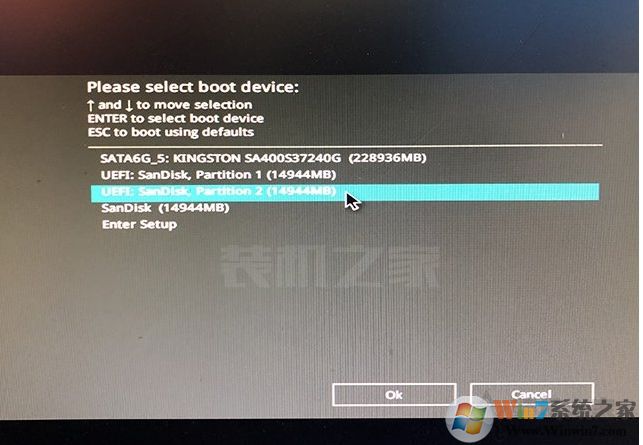
2、U盘启动之后,按任意键,开始Win10系统的安装;
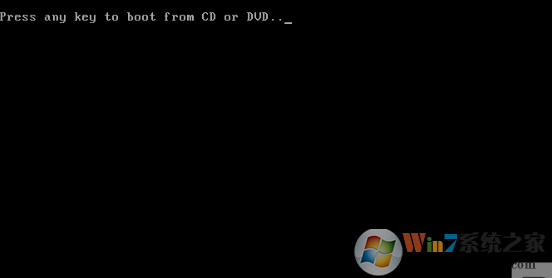
3、接下去启动到Windows10安装界面,在分区界面,大家要把所有之前MBR分区都删除掉,然后重新创建分区,系统会自动设置为GPT分区模式。
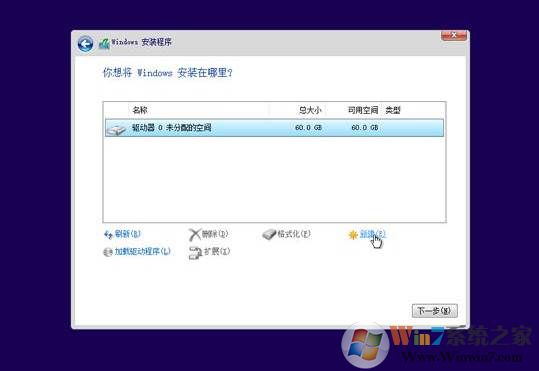
4、分区后是这个样子的,我们选择主分区安装。
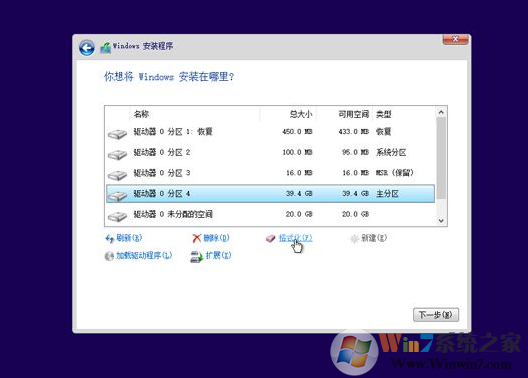
5、接下去的安装过程就很简单了,不需要你手动操作,最后设置一下Win10,就可以安装完成了。
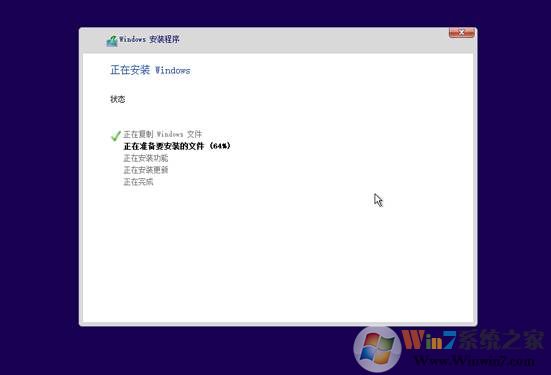
6、多次重启之后开始Win10的配置,语言、用户名等,这里小编就不多做缀述了。
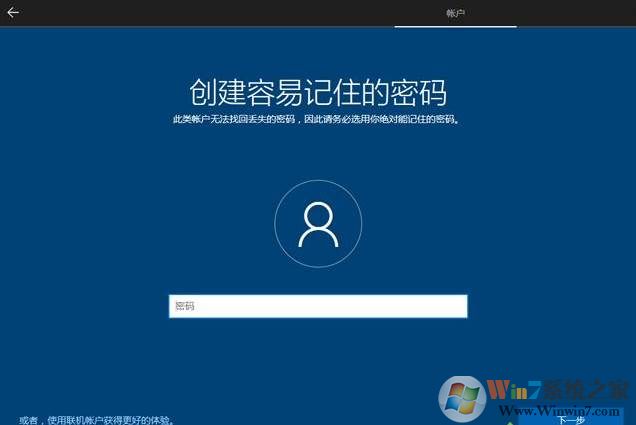
以上就是华硕主板电脑UEFI+GPT模式下安装Win10系统的方法,希望大家能喜欢。