重装Win10准备工作:
1、制作一个支持UEFI启动的(U盘启动盘):怎么制作UEFI U盘启动盘?UEFI U盘启动盘制作教程
2、下载一款Win10系统,速度快稳定的最好:重装系统Win10最好用的Win10 64位专业版[重装优化版]V2019
3、把下载的Win10 ISO镜像文件放入到U盘,或是解压后再放入都可以。
重装系统Win10步骤如下:
1、首先把制作好的U盘启动盘插入到电脑中;

2、开机后需要按启动项选择快捷键;
联想笔记本 F12或FN+12
联想ThinkPad F12
惠普笔记本 F9
华硕笔记本 ESC
戴尔笔记本 F12
宏基笔记本 F12
神舟笔记本 F12
方正笔记本 F12
东芝笔记本 F12
清华同方笔记本 F12
三星笔记本 F12
海尔笔记本 F12
Gateway笔记本 F12
微星笔记本 F12
技嘉笔记本 F12
IBM笔记本 F12
明基笔记本 F12
索尼笔记本 F12
不同品牌的的电脑会有一些不同,如果上面没有例出,可以自己搜索一下百度;

3、出现启动项选择之后,我们要选择UEFI+U盘名字 这样的选项进入;
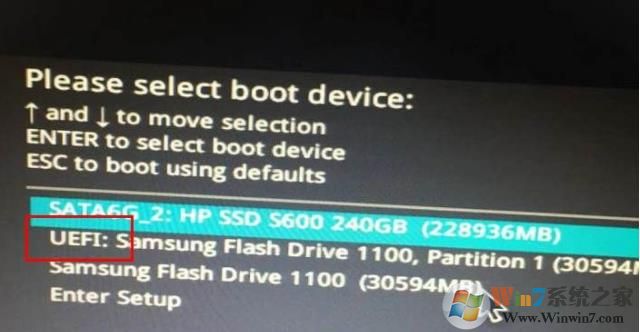
4、进入PE系统,后,如果有需要我们先给硬盘重新分一下区(如不想分区或是有重要资料的朋友略过);
如双击桌面上的【分区助手(无损)】,选择磁盘1,点击【快速分区】,如果你是多个硬盘,要选对,不要误删;
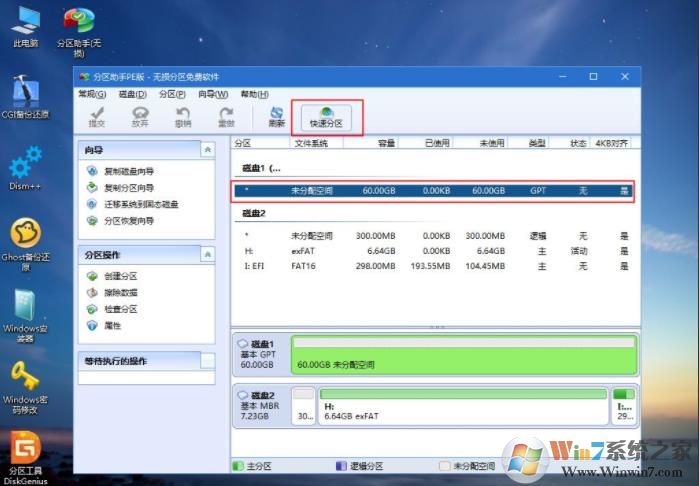
5、分区数目、分区大小以及分区类型,卷标为【系统】的系统盘建议60G以上,由于选择了UEFI启动,磁盘类型要选择GPT,【分区对齐到】是4k对齐,2048扇区就行,也可以4096扇区,确认无误后点击开始执行;
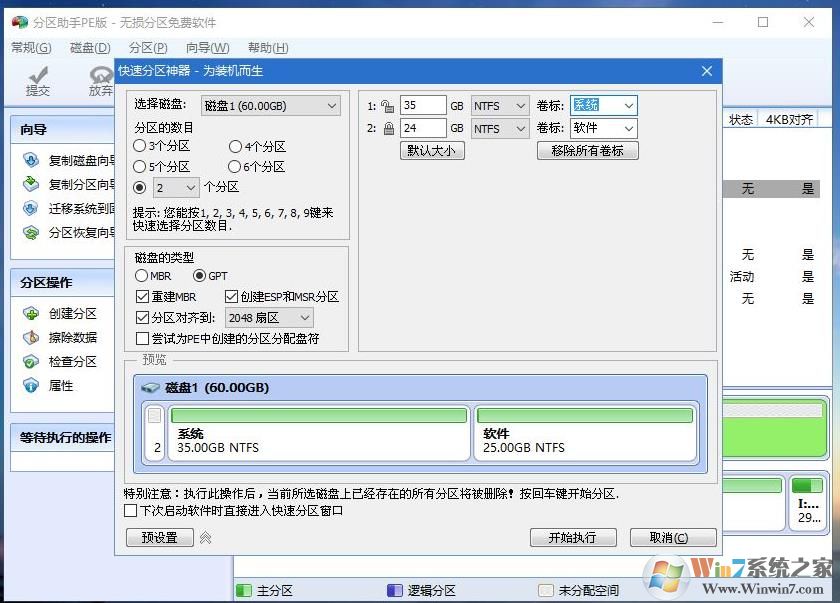
6、分区过程很快,分区完成后,如图所示,GPT分区会有两个没有盘符的ESP和MSR,这两个分区不要去动,只需要看你分出的C、D盘等,如果盘符被占用,选择已经占用C盘的那个盘,左侧选择【更改盘符】,以此类推,不改也是可以的,可以根据卷标【系统】来判断系统盘的位置;
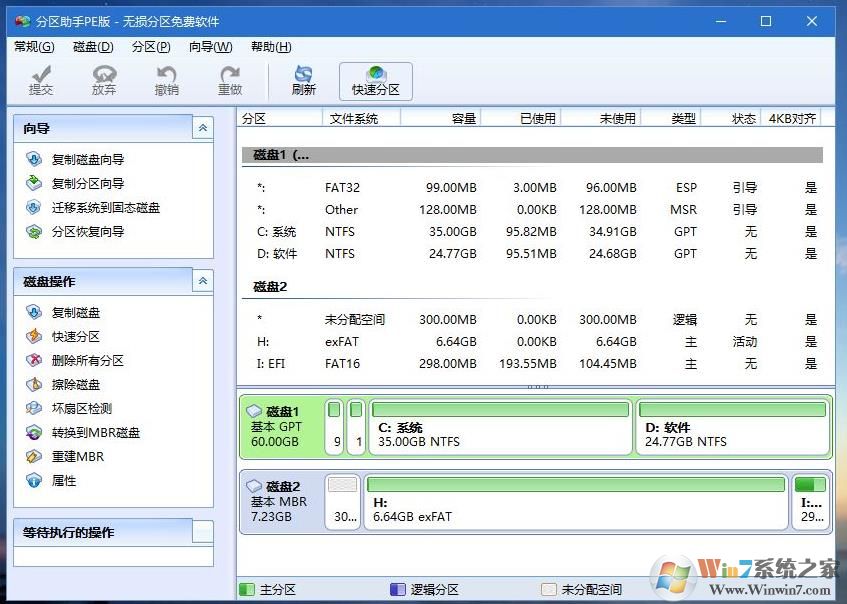
7、分区完成就要开始重装系统了。你可以用U盘启动盘上自带的一键装机,也可以使用系统中自带的硬盘安装器.exe来进行安装,但是在恢复的时候注意一定要勾选“修复引导";
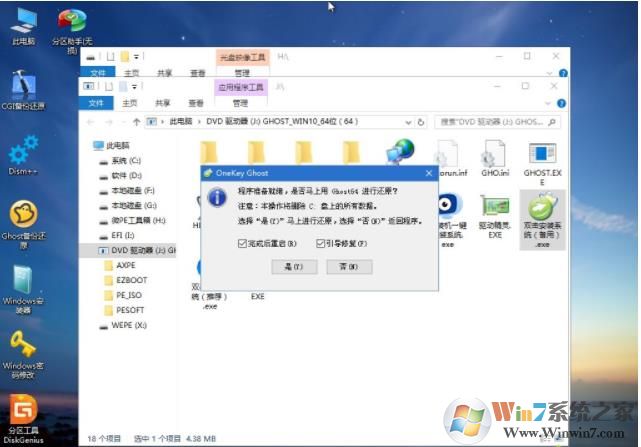
8、GHOST恢复中,恢复完成之后会重新启动电脑,进入下一个Win10安装环节
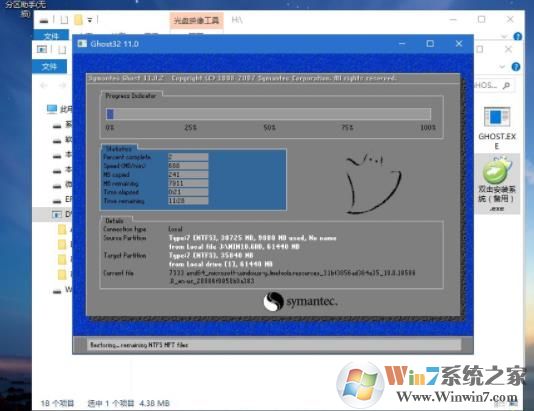
注意:假如重启之后无法进入win10部署环节,那么说明引导没有修复成功,大家可以使用PE中的引导修复工具修复一下。

以上就是U盘重装Win10的方法,如果大家觉的还不够傻瓜,那么可以试试硬盘重装的方法
重装系统Win10 硬盘重装方法:
支持UEFI的硬盘安装器:硬盘安装器(SGI映像总裁mini)支持UEFI一键备份还原重装工具
联想专用Win10系统专业版:重装系统Win10最好用的Win10 64位专业版[重装优化版]V2019
2、然后我们打开硬盘安装器,SGImini.exe,Win10建议右键管理员身份运行(运行前一定要先关闭杀毒软件)

3、点击 一键重装系统选项;

4、选择你的Win7系统GHO镜像文件;(www.winwin7.com Win7系统之家首发)

5、由于是UEFI环境,需要联网下载WINRE恢复环境;我们等待一下即可

6、下载完成,重启后会开始系统恢复操作;
 、
、7、重启后系统安装开始

以上就是小编分享的Win10重装系统的方法了,基本上的电脑都可以采用以上方法。