联想笔记本重装Win10方法一:硬盘重装Win10
1、下载工具
支持UEFI的硬盘安装器:硬盘安装器(SGI映像总裁mini)支持UEFI一键备份还原重装工具
联想专用Win10系统专业版:联想笔记本&电脑Win10 64位专业版
2、然后我们打开硬盘安装器,SGImini.exe,Win10建议右键管理员身份运行(运行前一定要先关闭杀毒软件)

3、点击 一键重装系统选项;

4、选择你的Win7系统GHO镜像文件;(www.winwin7.com Win7系统之家首发)

5、由于是UEFI环境,需要联网下载WINRE恢复环境;我们等待一下即可

6、下载完成,重启后会开始系统恢复操作;
 、
、7、重启后系统安装开始

联想笔记本重装Win10方法二:U盘重装Win10
1、准备工具:
制作一个UEFI启动的U盘启动盘:U盘魔术师USM U盘启动盘制作方法
下载一款Win10系统:联想笔记本&电脑Win10 64位专业版
2、插入U盘到笔记本上,开机,然后按F12 或是FN+F12键,出现启动项选择

3、用键盘上的方向键将光标移动到U盘启动项,也就是USB选项,这里一定要注意选择带efi或uefi开头的U盘才能进入,如下图所示:
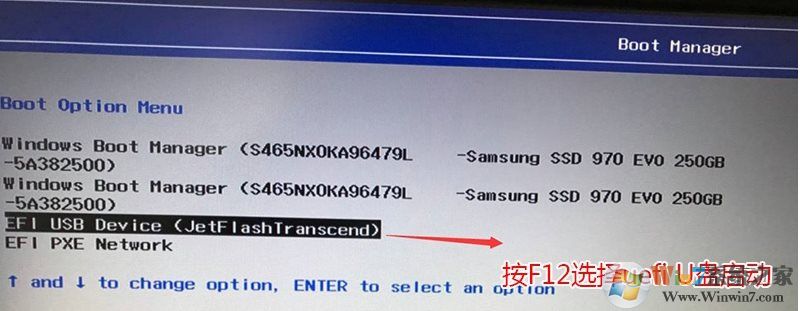
3、接下来进入到WinPE系统中。注:UEFI启动,只有两个选择,64位和32位。
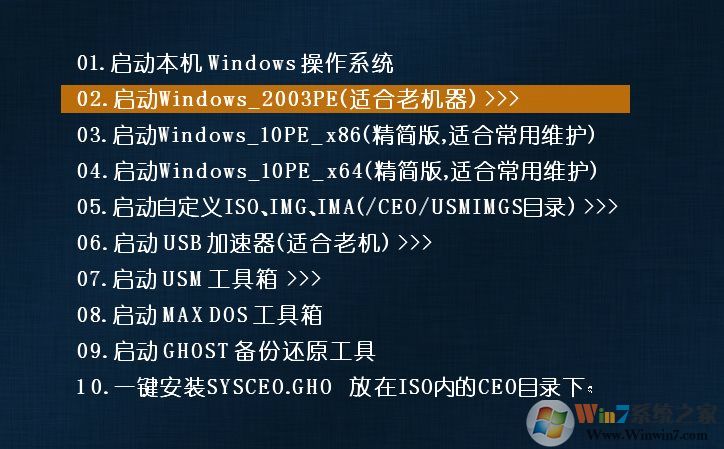
4、接下来就是去行重装软件或是映像总裁,打开后选择你的ISO或是GHO文件下一步即可,。
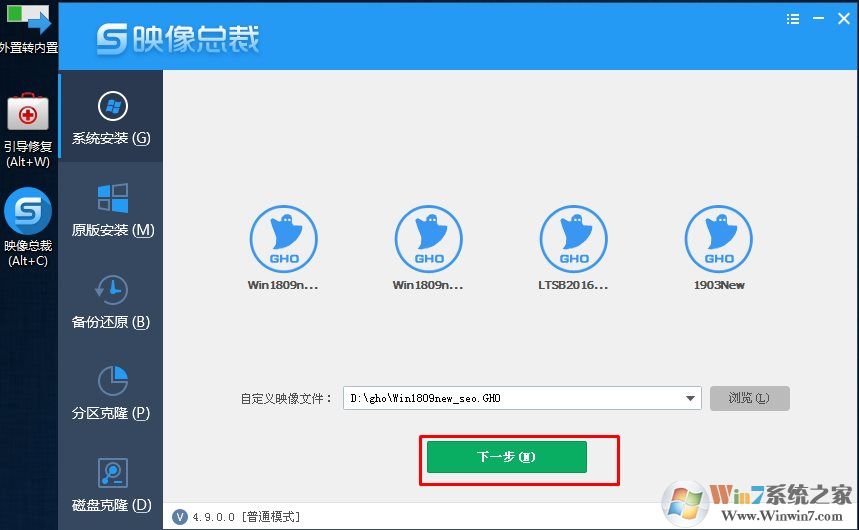
这个工具是支持UEFI+GPT模式的可以自动修复引导。大家耐心等待安装即可。