使用惠普光影精灵4笔记本的朋友如果想要重装系统,那么就需要制作一个UEFI启动模式的U盘,启动到PE中重装Win10系统,那么U盘启动要如何设置呢?相信很多朋友可能不太清清楚,如果之前装过Win7,那么就需要重新设置UEFI启动,没有的话直接U盘启动就可以了。
推荐:如何制作uefi启动u盘,UEFI U盘启动盘制作方法
设置步骤如下:
1、开机一直按按ESC,出现以下界面后,再按F10进入BIOS,如下图所示;
推荐:如何制作uefi启动u盘,UEFI U盘启动盘制作方法
设置步骤如下:
1、开机一直按按ESC,出现以下界面后,再按F10进入BIOS,如下图所示;
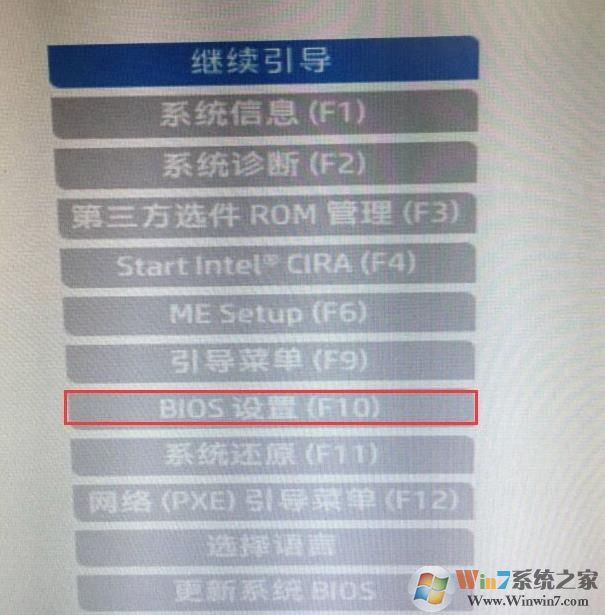
2、F10保存重启后再次开机按ESC,然后选择F10进入BIOS设置,将鼠标移动“先进”选项中,选择"启动选项"后回车进入,如下图所示;
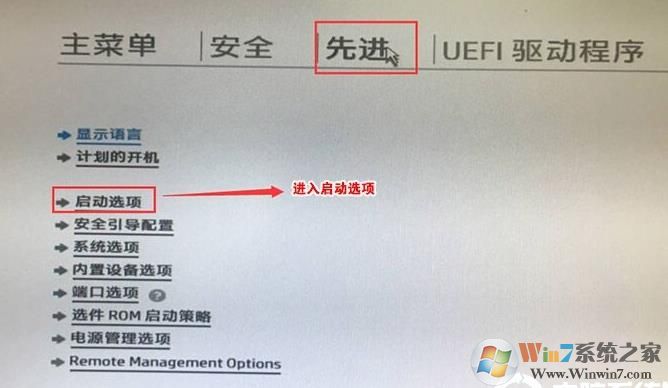
3、进入后将UEFI顺序前面的勾上,这里建议采用uefi方式安装win10,如下图所示;
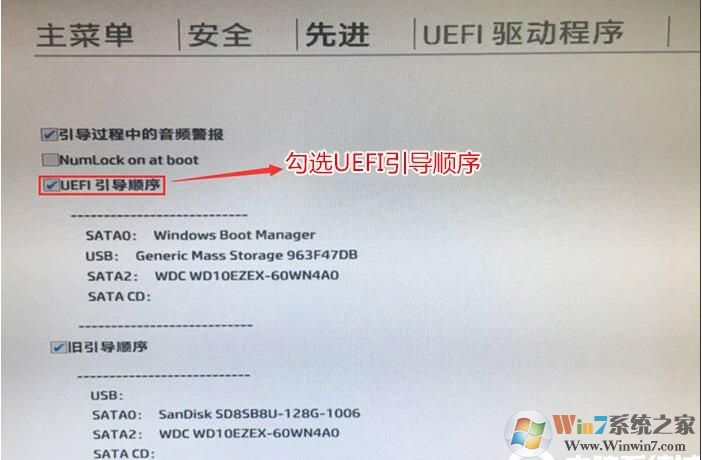
4、插入制作好的U盘启动盘,重启按ESC再按F9调出启动管理对话框,选择USB HDD识别到U盘启动进入PE,回车;
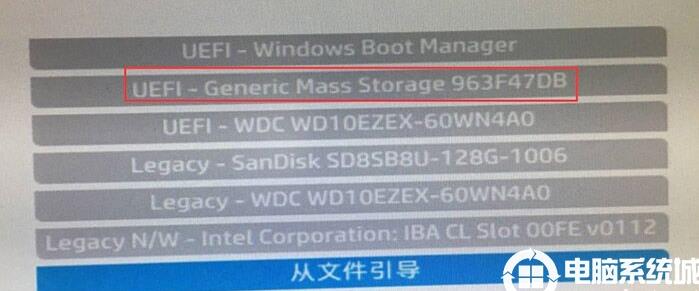
大家从UEFI U盘启动盘进入PE之后就可以重装Win10系统了,就是这么简单。