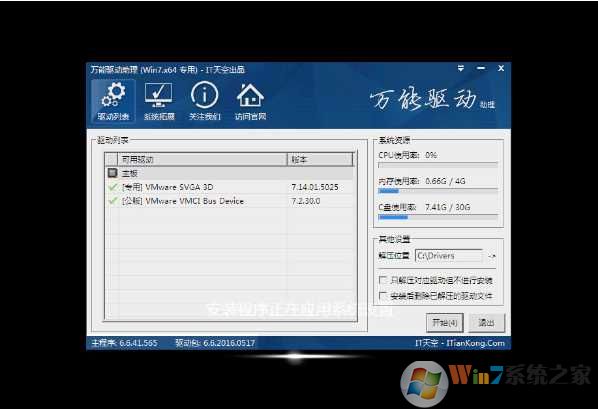安装步骤:
第一步:下载Win7系统镜像
小编推荐的这款:2020重装系统WIN7 64位旗舰优化版(带USB3.0,附U盘装win7系统)【推荐】
下载地址:
http://www.winwin7.com/Win7ChunJingBan/Windows7-5221.html
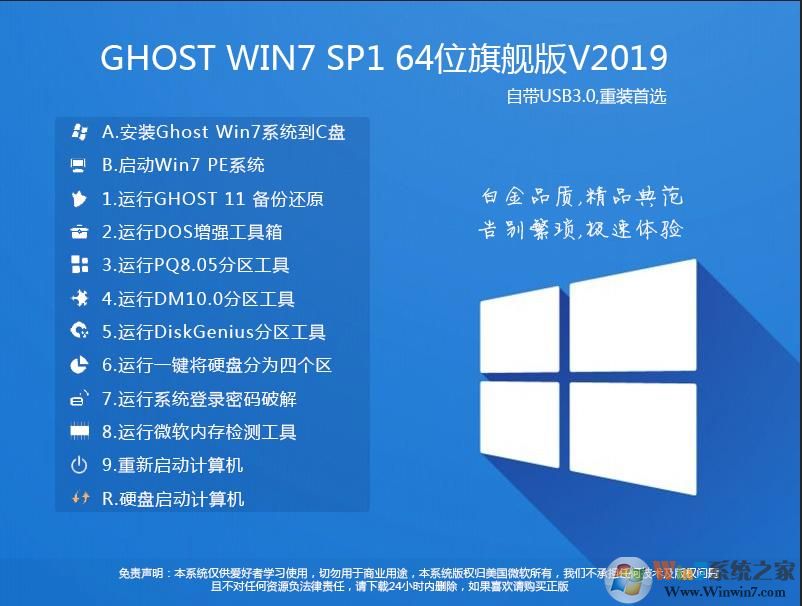
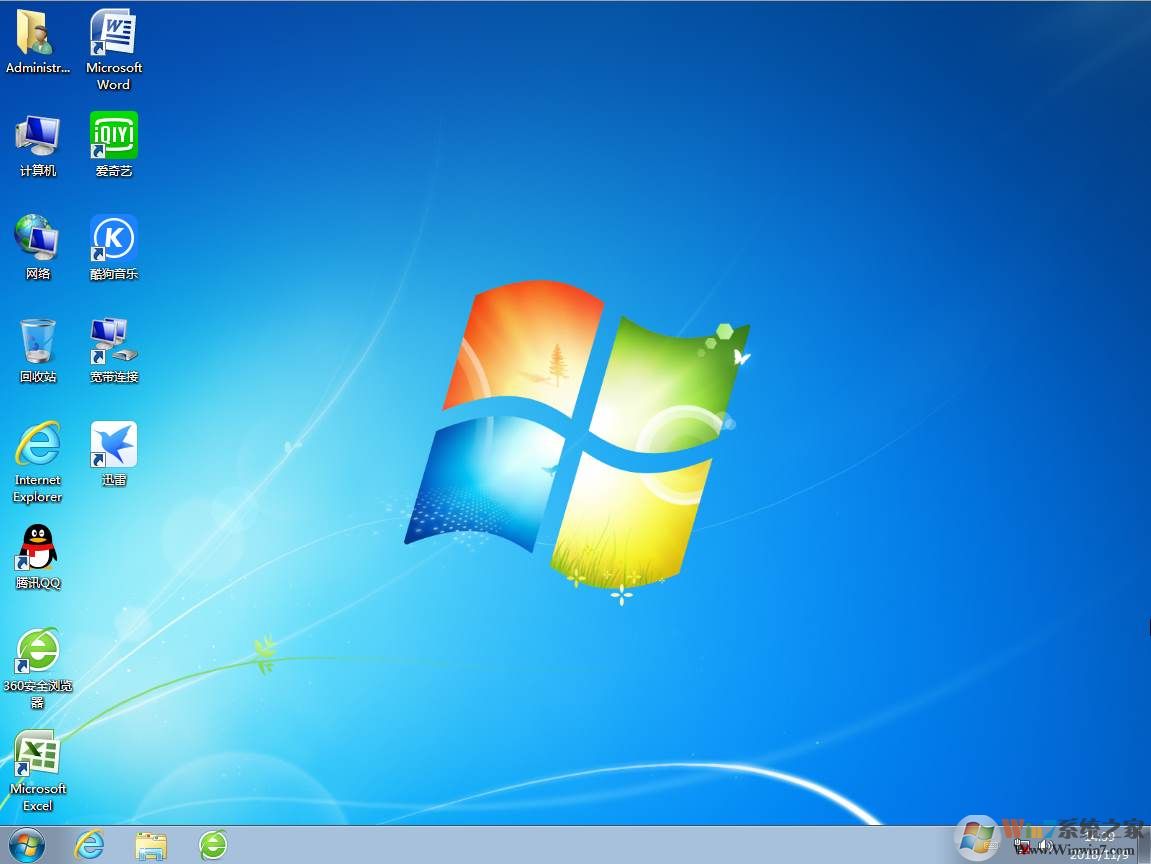
下载之后把ISO格式的文件解压出Win7.GHO文件,之后要放到U盘启动盘中
第二步:U盘启动盘制作
U盘启动盘有很多品牌,如大白菜、老毛桃、电脑店等,这里推荐;U盘魔术师 (安全纯净的一款U盘启动盘)
1、先下载U盘魔术师(推荐V5维护版 1.2G左右):U盘魔术师v5 下载之后就是安装(其实也可以使用RAR解压出来)
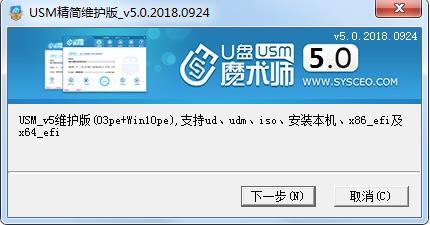
2、默认安装在C盘,大家也可以换个地方:

3、安装好之后打开就是这个界面了。
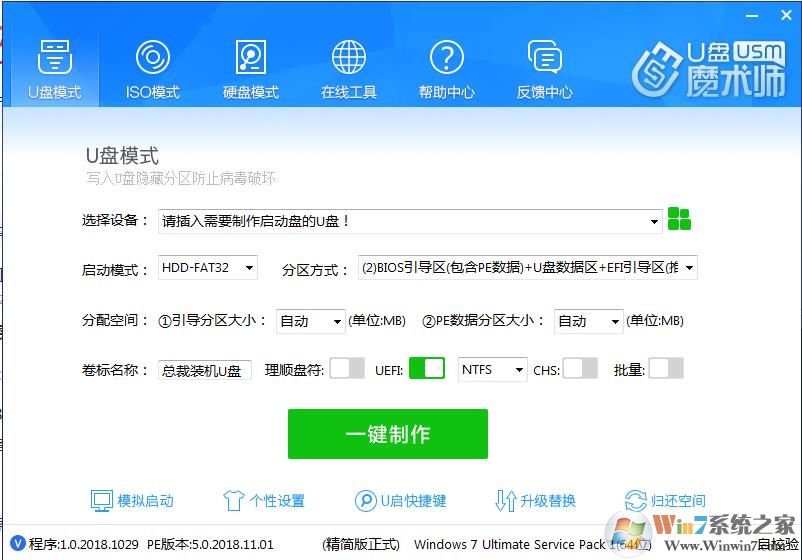
4、插入你的U盘,然后选择启动模式,这里不要改就用HDD-FAT32,然后如果需要UEFI的话就打开UEFI开关,U盘格式选择NTFS格式,不然你放不了大的4G以上系统镜像,点击一键制作开始;
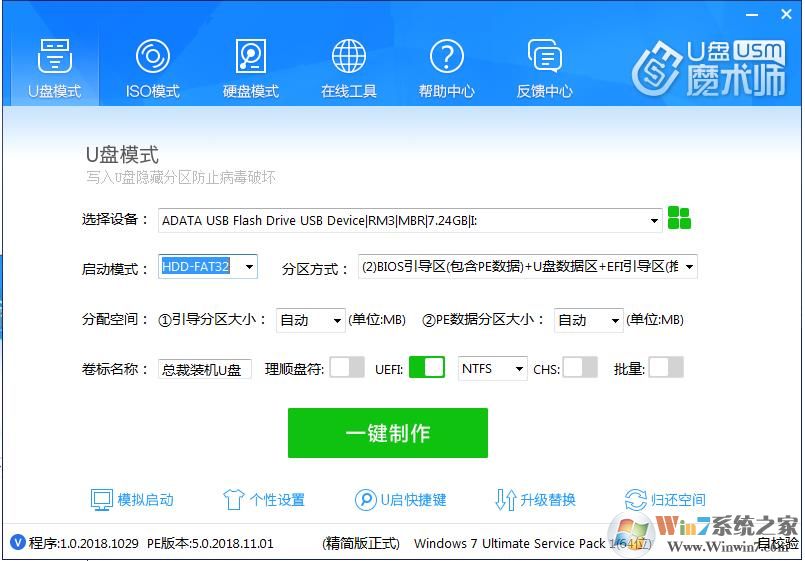
5、制作过程中,我们等待即可。
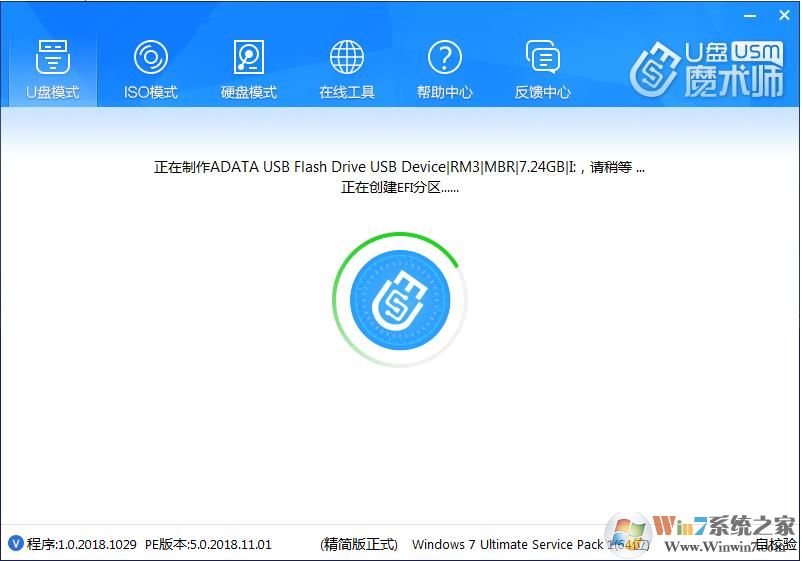
过程中会出以复制数据的窗口,不要关闭掉哦,制作过程有消耗一定的时间。

然后就是制作完成了
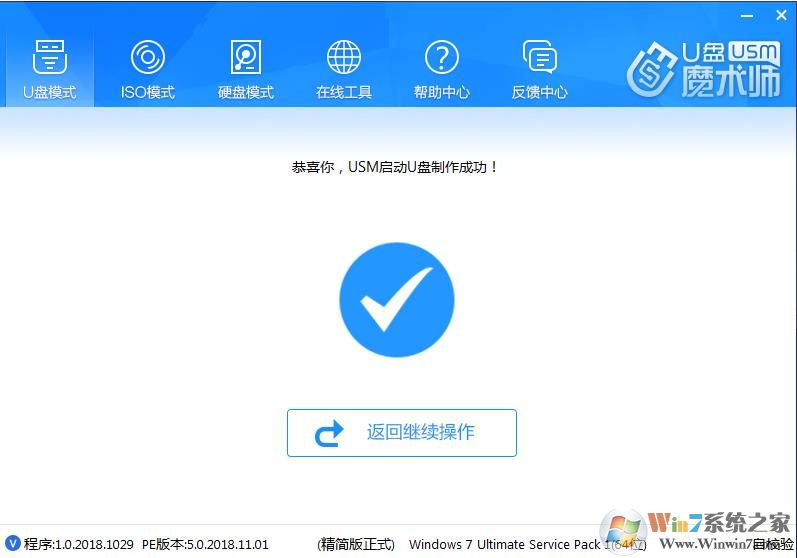
然后把Win7.GHO复制到U盘启动盘中,这里小编就不截图了。
第三步:U盘启动设置及U盘启动到PE
1、插入U盘后开机,然后按下U盘启动快捷键:

U盘启动快捷键大全: (推荐)
关于U盘启动快捷键:
|
|||||||||||||||||||||||||||||||||||||||||||||||||||||||||||||||||||||||||||||||||||||||||||||||||||||||||||||||||||||||||||||||||||||||||||||||||||||||||
目前的主流电脑和主板基本都支持,也是推荐大家使用的,比较方便,不需要设置BIOS。
3、启动到U盘启动盘菜单,然后选择PE进入
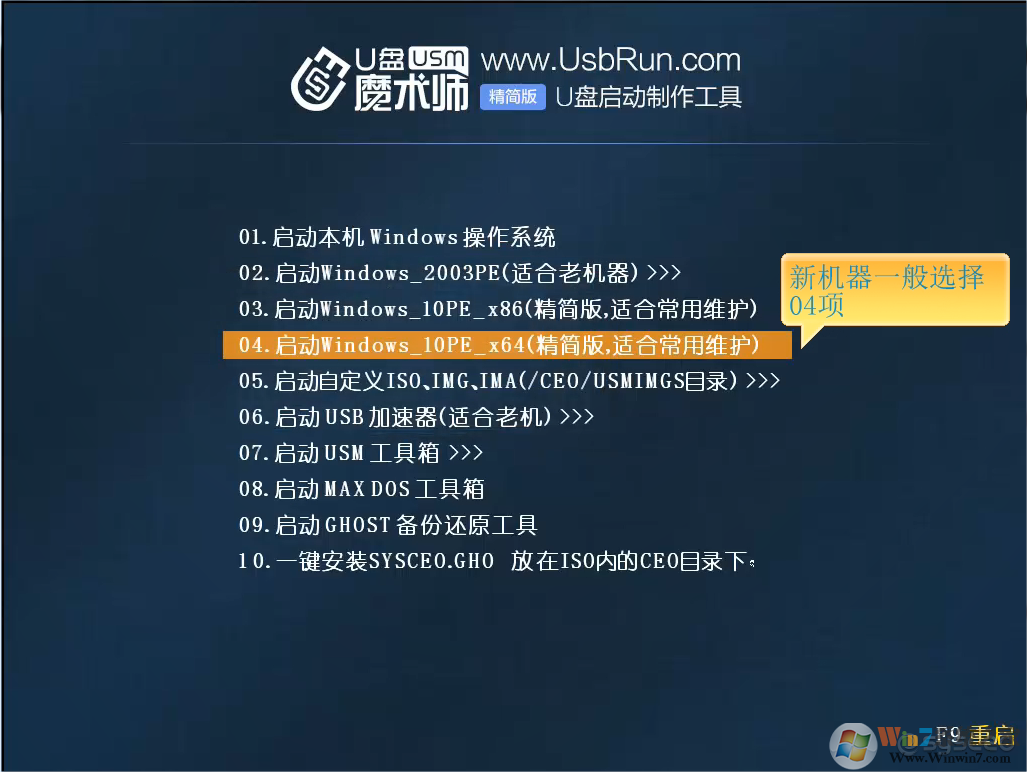
第四步:安装Win7系统
1、在PE桌面下,双击打开映像总裁;

2、打开映像总裁后,软件会自动搜索U盘和本机磁盘的镜像文件(优先显示U盘里的镜像文件),选择事先准备好的Win7系统镜像文件,点击下一步;
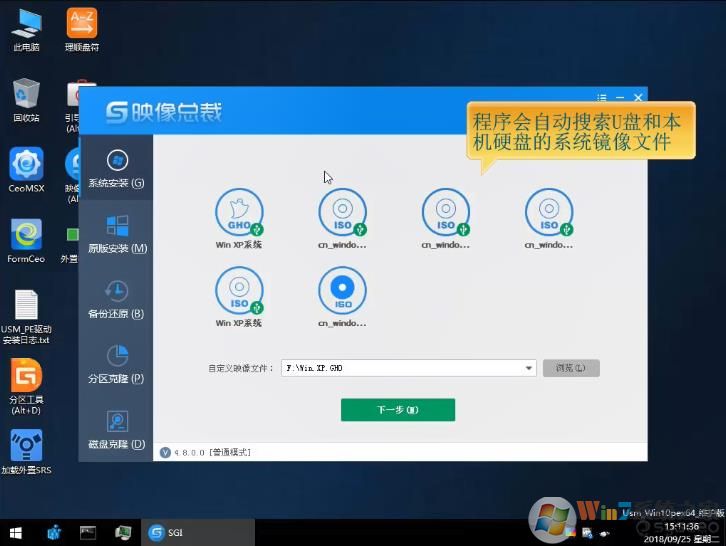
3、也可以点击“浏览”,通过路径找到要安装的Win7系统镜像文件;
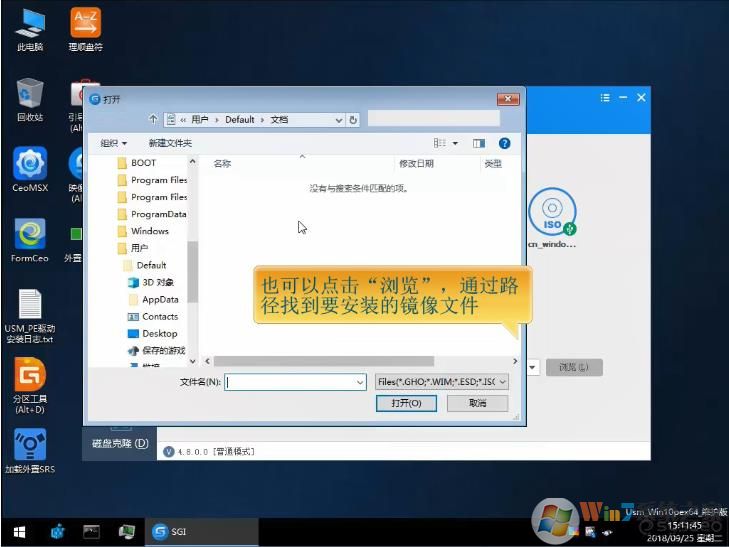
4、选择好要安装的Win7系统镜像文件,点击下一步;

5、软件默认将系统装到C盘,当然也可以手动更改盘符(建议将系统安装到C盘);
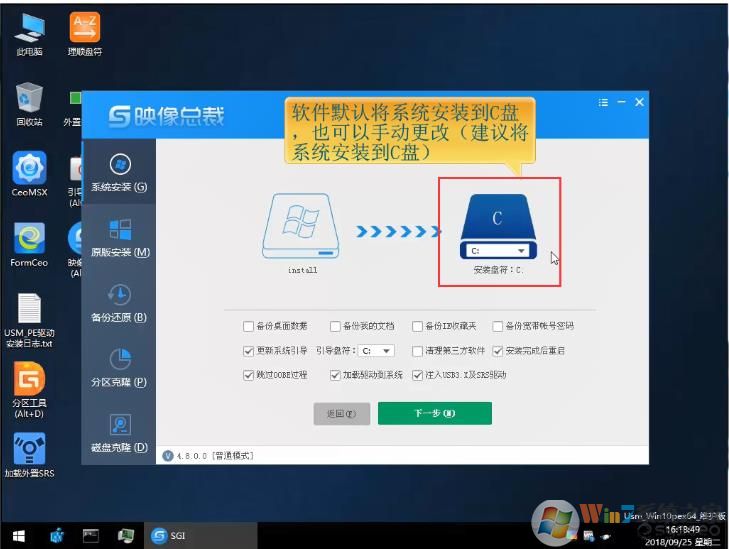
6、根据自己的需要勾选需要的项,这里建议勾选加载驱动到系统,选择完成后点击下一步;
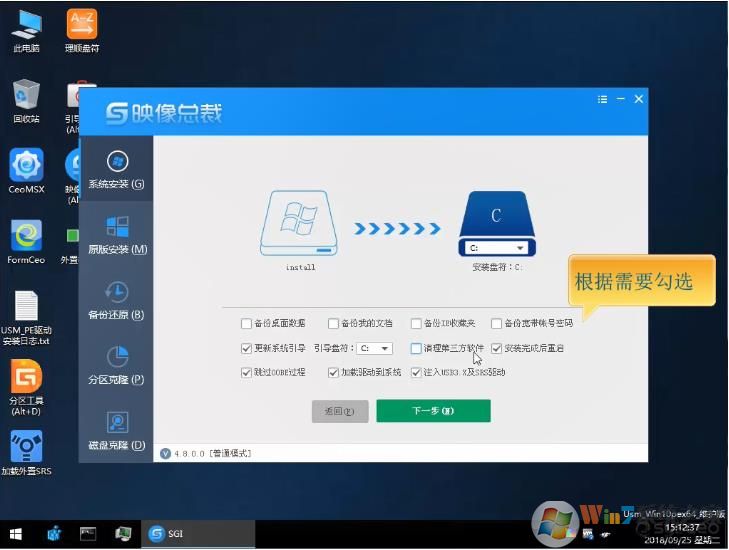
7、这一步不需要我们手动操作,软件会自动执行操作,我们只需要耐心等待即可;
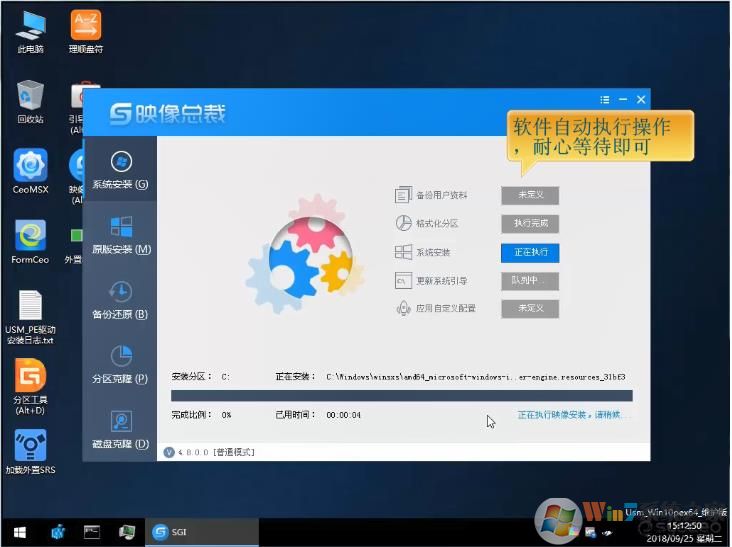
8、执行完成后,拔出U盘,系统将重启,自动进入安装系统的过程;
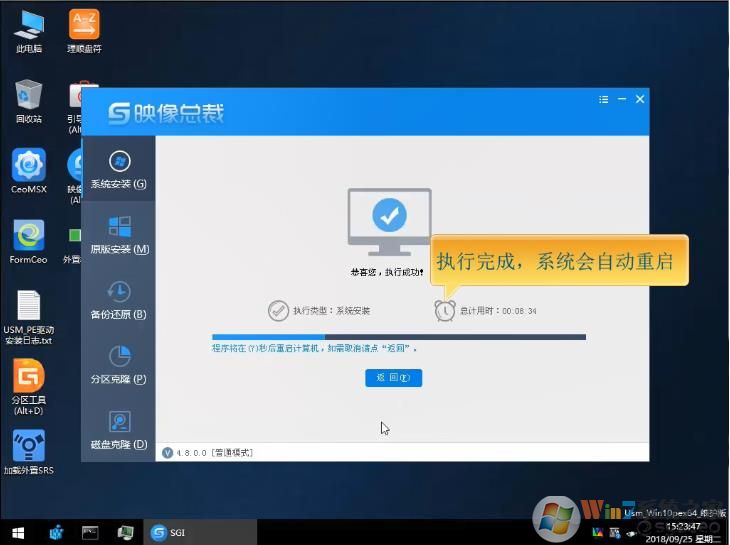
系统在安装的过程中,会重启不知道多少次,也是喝杯茶耐心等待即可;
9、多次重启之后,Win7系统就重装完成了,安全、干净‘快速,以上小教程小编都是亲测的哦,希望大家能喜欢。