准备工作:
首先我们需要一个8GB以上的u盘,已经下载好的win7系统镜像,Win7旗舰版正式版GHOST WIN7 64位完美正式旗舰版ISO V2017
完成上一步之后接着我们就需要制作u盘启动盘了,可以自行百度,也可以下载小编推荐的u盘启动盘制作工具:http://www.winwin7.com/uq/2013/1104/940.html
下面我们就来进入今天主题吧:
1、以电脑店U盘启动盘制作工具为例,建议下载【装机版&UEFI 二合一版本】支持传统模式和UEFI模式下的安装,下载后安装并打开,如下图:

2、首先我们做一下个性化设置,为什么?(去掉广告和软件植入!)点击个性化后出现以下界面,取消右下角的电脑店赞助商。(当然你无所谓也可以略过这一步);

PS:取消软件,点击后把所有软件取消勾选,保存即可; 电脑店主页锁定取消密码:2012dnd
3、取消后,点击保存设置。

4、回到制作界面 插上U盘然后点击【开始制作】;(U盘会格式化,建议用空盘或备份好重要数据)

5、制作中~~~

6、制作完成可以模拟一下。

7、看到这个界面就已经制作好了。

步骤二:将win7系统镜像放到U盘中
1、下载你需要安装的系统,解压后可以得到GHO为后缀的文件,如Win7.GHO XP.GHO Win10.GHO等,名称不限。

2、放到U盘中。同时可以放多个系统镜像,U盘越大可以放的越多哈。可以做成所有系统的U盘安装盘。

步骤三、U盘安装Win7系统
U盘插入到电脑,然后开机。
1、设置U盘启动:不同的电脑设置U盘启动的方法也不会完全一样,不过一般都会类似,新款的电脑都会有开机快捷键(如F12 F11 F9 F2 ESC 等)调出启动项选择界面!如下图:

以上图的 USB开头的就是U盘了~上下键选择,回车进入。
或者 电脑启动时按“del”或“F8”键进入BIOS设置具体设置请参阅 设置U盘启动教程
附带一份主板品牌快读启动按键
组装机:
杰微主板 ESC或F8
致铭主板 F12
磐英主板 ESC
磐正主板 ESC
冠铭主板 F9
【品牌笔记本电脑】
笔记本品牌 启动按键
联想笔记本 F12
宏基笔记本 F12
华硕笔记本 ESC
惠普笔记本 F9
联想Thinkpad F12
戴尔笔记本 F12
神舟笔记本 F12
东芝笔记本 F12
三星笔记本 F12
IBM笔记本 F12
富士通笔记本 F12
海尔笔记本 F12
方正笔记本 F12
清华同方笔记本 F12
微星笔记本 F11
明基笔记本 F9
技嘉笔记本 F12
Gateway笔记本 F12
eMachines笔记本 F12
索尼笔记本 ESC
苹果笔记本 开机长按“option”键
【品牌台式电脑】
台式电脑品牌 启动按键
联想台式电脑 F12
惠普台式电脑 F12
宏基台式电脑 F12
戴尔台式电脑 ESC
神舟台式电脑 F12
华硕台式电脑 F8
方正台式电脑 F12
清华同方台式电脑 F12
海尔台式电脑 F12
明基台式电脑 F8
2、出现U盘启动界面后选择 WIN8PE进入,(版本低的WINPE可能会无法识别硬盘)

3、进入PE后运行【大白菜一键装机工具】,然后选择你要安装的系统GHO,再选中你要安装的分区,大多为C盘。

4、确定后开始进行系统安装。

5、GHO恢复过程。

6、恢复完成,重启系统,开始下一个阶段的安装,一般都是自动的了。

7、重启后就开始安装过程了,这时果记得拔掉U盘哦。不拔掉的话有时会蓝屏或是分区错乱。

一般系统会自动安装好,包括驱动和常用软件,如果还没有安装好的,以下就是安装好的win7系统桌面了。
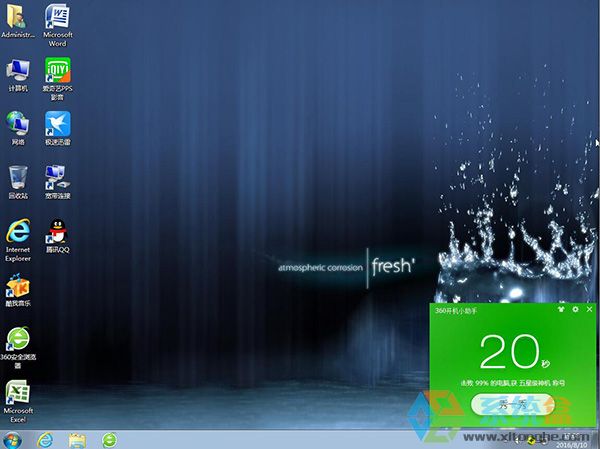
当然有些朋友发现安装好win7系统后没有激活,那么你还需要使用win7激活工具进行激活。
附带一下激活工具:小马激活工具OEM9(永久激活所有Windows和Office工具)
以上就是小编为大家介绍的u盘装win7系统下载方法,第一次安装可能会一头雾水,多试几次就可以熟