winwin7教你怎么用u盘安装系统:
1、首先我们可以参考《微PE U盘启动盘制作方法(图解)》制作U盘启动盘;
2、然后大家制作好U盘启动盘之后下载一个合适的操作系统:
win7下载地址 | Win10下载地址
3、将下载好之后的win7 iso镜像文件解压出来,将GHO文件复制到U盘启动盘中;
4、接着我们将制作好的U盘启动盘连接到需要从装系统的主机中,开机不停按热键选择U盘启动,由于不同的主机的启动热键不同,大家可以参照:如何设置u盘启动?bios设置u盘启动教程+U盘启动快捷键大全
5、此时我们就进入pe启动界面,选择进入PE装机系统;
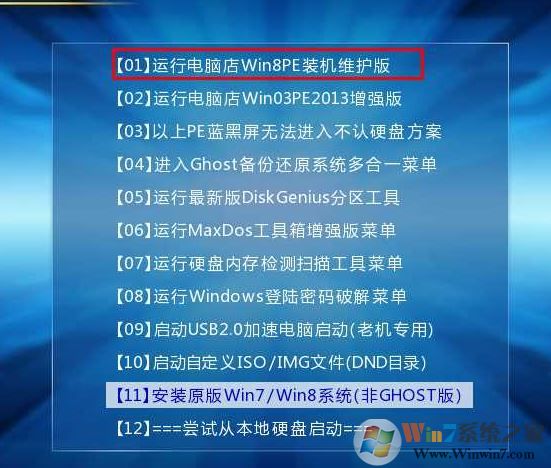
6.、运行桌面的"一键装机还原"工具,然后选择win7系统镜像文件,以c盘为系统盘,把win7系统安装在c盘中,点击确定;
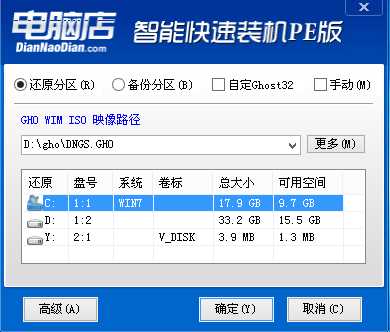
7、安装的时候会出现先下图所示界面:
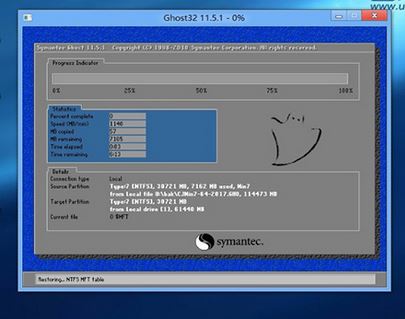
等待读条100%满了之后会然提示几秒钟之后自动重启电脑,此时便会开始不是windows 系统,耐心等待完成不是即可进入到Windows 界面!
以上便是winwin7给大家分享介绍的关于怎么用u盘安装系统的详细操作方法!