
联想小新Air14重装win10专业版方法一:【硬盘安装】
1、首先下载【映像总裁UEFI模式硬盘安装器|一键备份/恢复/重装系统工具v4.0】
2、下载系统映像文件【联想笔记本win10 Ghost RS4 完美优化极速稳定v2018.11】
3、点击重装后选择你的系统GHO镜像文件镜像下载后不要放到系统盘以及桌面,下载到其他磁盘中,把下载的硬盘安装器和系统镜像一起放在D盘;(不要放在U盘里,否则不能安装)即可开始自动下载所需组件并进行系统从装!
联想小新Air14重装win10专业版方法二:【U盘安装】
联想小新Air14 U盘重装win10第一步:安装前准备是U盘工作、系统下载
1、首先我们需要准备一个≥8的U盘,制作一个U盘启动盘,制作方法可参考:PE U盘启动盘制作方法
2、下载本站推荐的完美支持usb3.0的Win10 64位专业版系统:联想笔记本win10 Ghost RS4 完美优化极速稳定v2018.11
3、将下载得到的win10专业版文件解压出来,解压后将里面的GHO文件复制到U盘启动盘中;自行备份原有系统硬盘中的重要资料。(因为GPT分区转化MBR分区时数据会丢失)
联想小新Air14 U盘重装win10第二步:修改电脑BIOS解决无法识别U盘以及安装win7蓝屏
1、开机一直按F2或(FN+F2)进入BIOS,按→方向键切换到Security,选择Secure Boot回车设置成Disabled;

2、转到Exit,把OS Optimized Defaults设置为Disabled或Other OS;
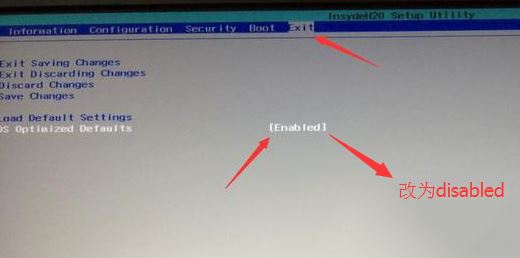
3、选择Load Default Settings回车加载设置,加载默认设置之后,部分机型需要先按F10保存重启再按F2进入BIOS继续下面的设置;
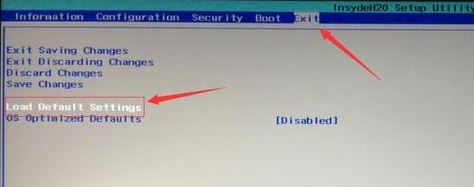
4、切换到Boot,把Boot Mode从UEFI改成Legacy Support;
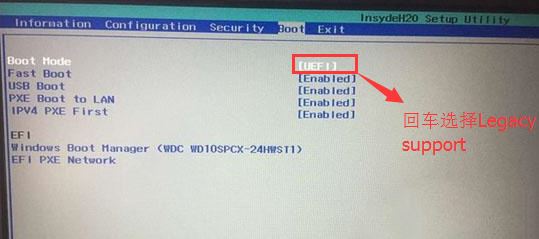
5、再把Boot Priority设置成Legacy First,按F10弹出窗口选择yes回车;
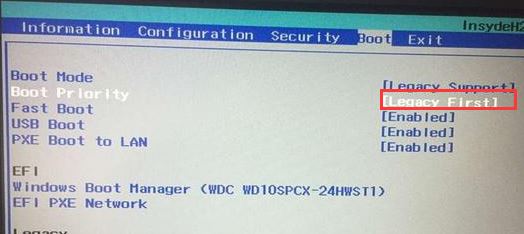
6、插入制作好的U盘启动盘,重启按F12或FN+F12调出启动管理对话框,选择USB HDD识别到U盘启动进入PE,回车;
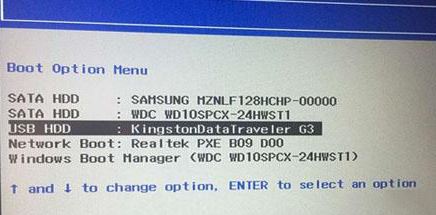
联想小新Air14 U盘重装win10第三步:进行磁盘分区以及win7的安装
1、进入U盘启动盘,使用键盘上下键选择【1】进入pe系统;
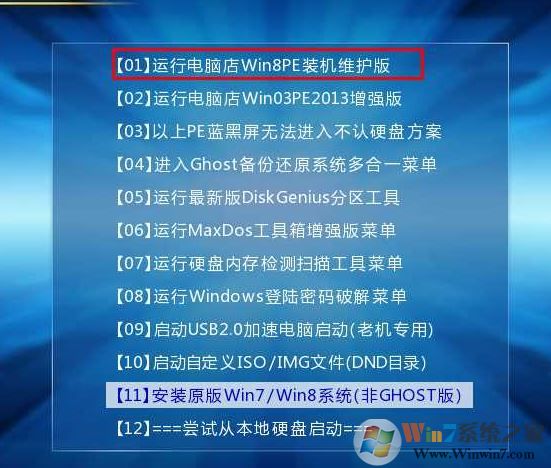
2、打开DiskGenius分区工具,点击【硬盘】—【删除所有分区】,【保存更改】;
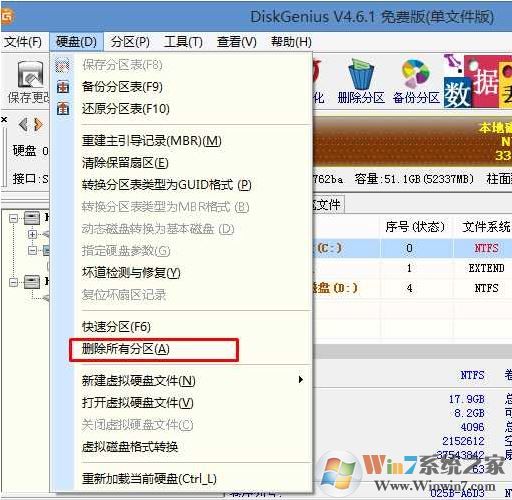
3、同样在【硬盘】选项中,选择【转换分区表类型为MBR格式】;
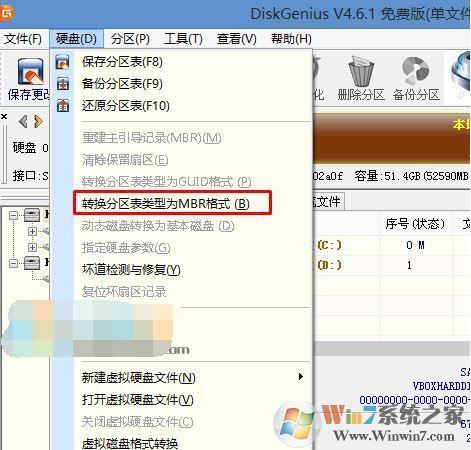
4、最后还是点击【硬盘】--【快速分区】,重新分盘,执行快速分区,分区大小几磁盘个数自己选择,确保分区表类型为MbR ,及勾选了重建主引导记录MBR,按下确定后开始分区(对了,如果是固态硬盘可要4K对齐一下哦),如图所示:
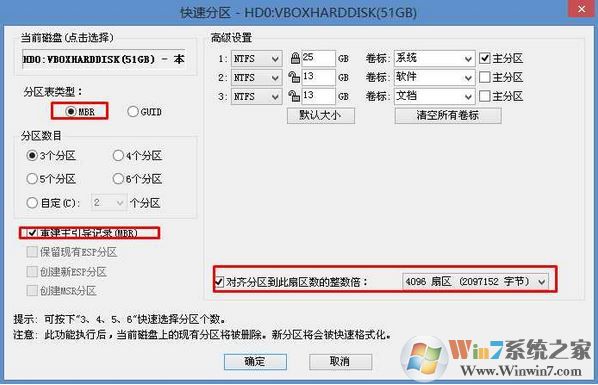
5、完成分区后,运行【PE一键装机】,选择安装系统盘所在的位置,默认选择C盘系统盘,如果盘符显示不对,可以通过查看分区大小来判断是否是对的,一般无需选择智能选择主分。在“映像路径”位置一般自动会识别U盘中的GHO文件,然后我点击确定。耐心等待GHOST文件开始安装,直到100%会提示重启,重启之后拔出U盘,系统将自动安装后完成!
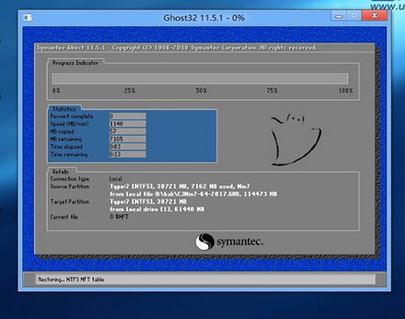
以上便是win10之家小编给大家分享的联想小新Air14重装win10专业版图文教程!