UEFI安装Win10准备工作:
1、制作Win10安装U盘(支持UEFI方式启动)《制作u盘系统安装盘(Win10)教程》
2、一台支持UEFI方式启动的电脑
推荐:Win10安装版ISO镜像
UEFI安装Win10 BIOS设置
注意:不同品牌的电脑开启UEFI方式可能会有些不同,以下为示范,不同的电脑采用不同的步骤。
以技嘉主板为例:(300系列默认支持UEFI+传统模式启动,无需设置,启动时选择UEFI U盘启动即可)
1、开机,然后按F2或是DEL键进入到BIOS设置界面;
2、如下图,将Windows8 features 设置为Windows8 将 Boot Mode Selection 设置为 UEFI Only ;
或者(把“Boot mode”项设为“UEFI only”;如果有“Lunch CSM”选项,将其设为“Enabled”。)
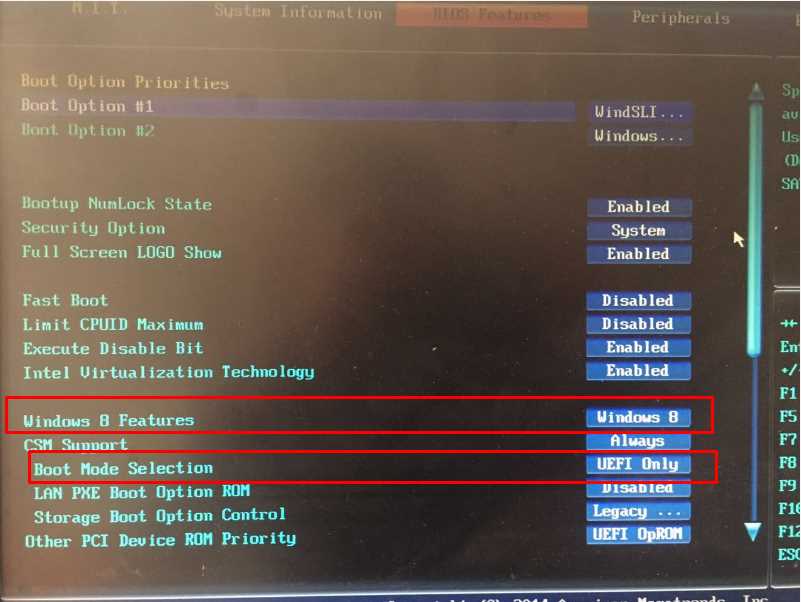
3、部分主板或笔记本,需要关闭安全启动选项,进入“Security”——“Secure Boot”,将其设为 “Disabled”。这是Windows8新引入的安全机制,不关闭不能安装其它操作系统。
4、按下F10 保存退出重启。(如果已经插入Win10-安装U盘会自动以U盘启动,不行的话自己设置一下U盘启动)
5、选择UEFI的Win10安装U盘启动;
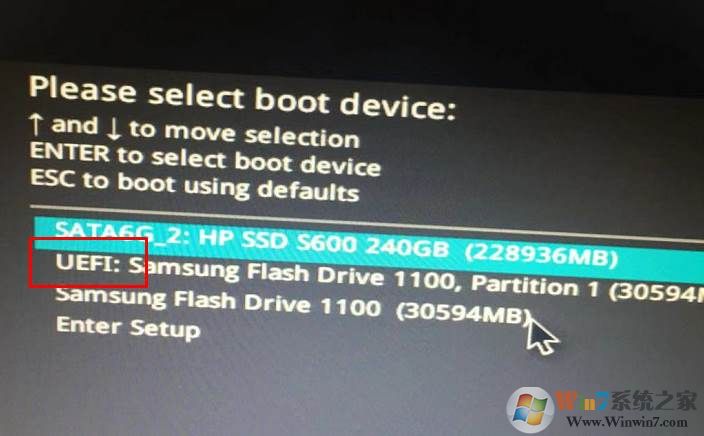
6、接下去启动到Windows10安装界面,在分区界面,大家要把所有之前MBR分区都删除掉,然后重新创建分区,系统会自动设置为GPT分区模式。
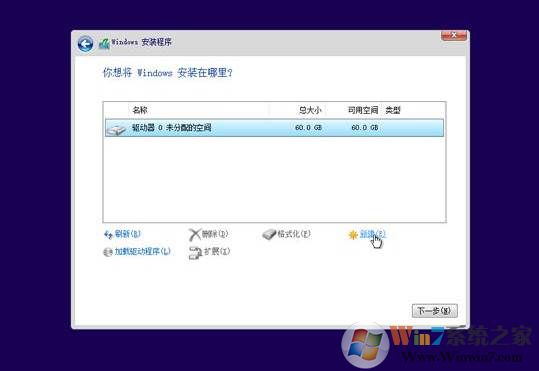
分区后是这个样子的,我们选择主分区安装。
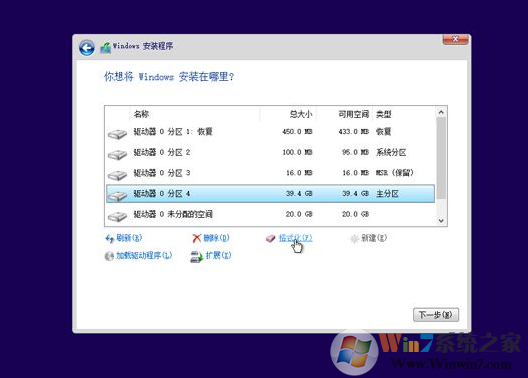
接下去的安装过程就很简单了,不需要你手动操作,最后设置一下Win10,就可以安装完成了。
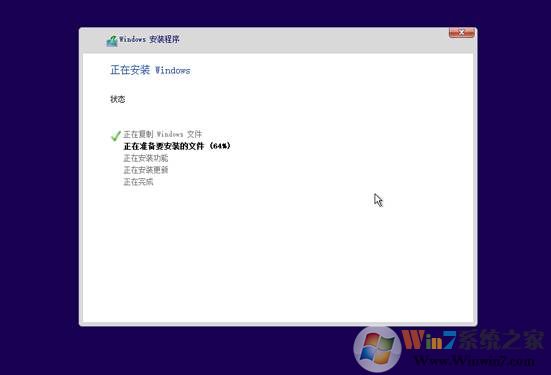
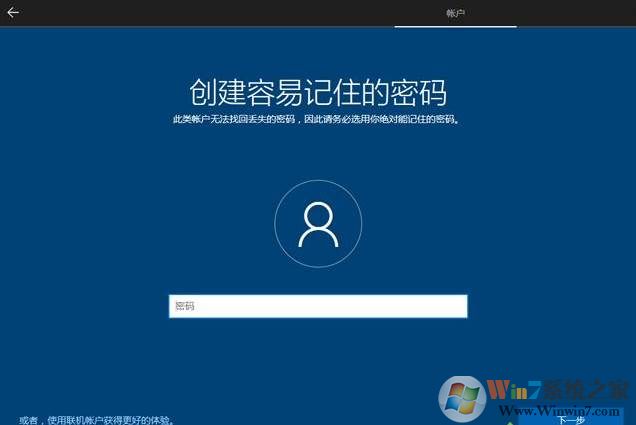
以上就是UFI+GPT下安装Win10系统的教程了,主要是BIOS要设置为UEFI模式,分区重新分为GPT就可以了。