
DELL戴尔台式机Win10改Win7第一步:准备工作
1、首先准备一个大于8的U盘,制作一个U盘启动盘,制作U盘启动的方法可参考:PE U盘启动盘制作方法
2、下载winwin7推荐的集成 USB3.0的 Win7 64位旗舰版系统镜像:
WIN7 64位旗舰版系统(完美兼容usb3.0)
Dell Windows7|戴尔专用GHOST WIN7 64位旗舰版ISO镜像V2018
然后将下载好的win7系统解压出来,将里面的.gho格式文件复制到制作好U盘启动盘的U盘中;
3、自行备份原有系统硬盘中的重要资料。(因为GPT分区转化MBR分区时数据会丢失)
DELL戴尔台式机Win10改Win7第二步:BIOS设置(重要)
1、开机一直按F2进入BIOS,按F2进入BIOS界面,切换到secure BOOT页面,选择secure Boot Enable按回车改成Disabled,如图所示;
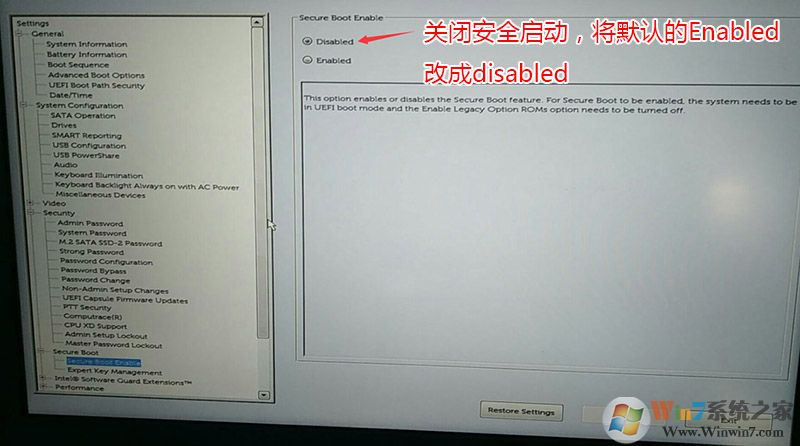
注:戴尔笔记本每做一步BIOS更改记得应用一下
2、切换到切换到sercurity将ppt sercurity右侧PPT ON前面的勾去掉,如下图所示;
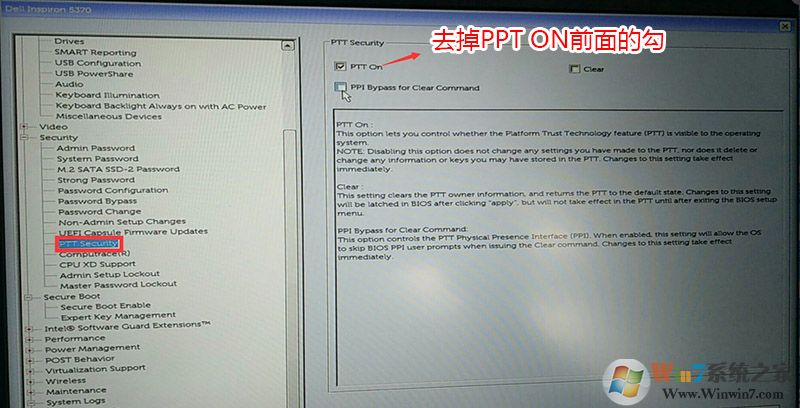
2、切换到Advanced Boot Options将右边的Enable legacy option roms选项打勾,如下图所示;
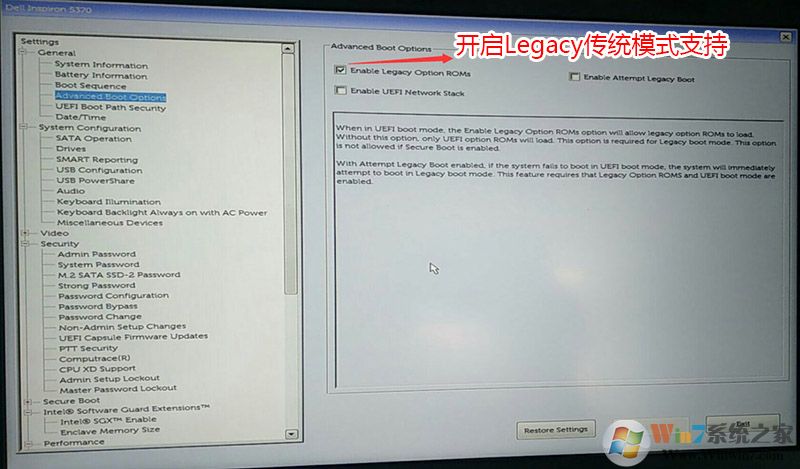
3、切换到system configuration项,将sata operatior硬盘模式改为ahci模式,否则安装win7会同现0x0000007b蓝屏,如下图所示;
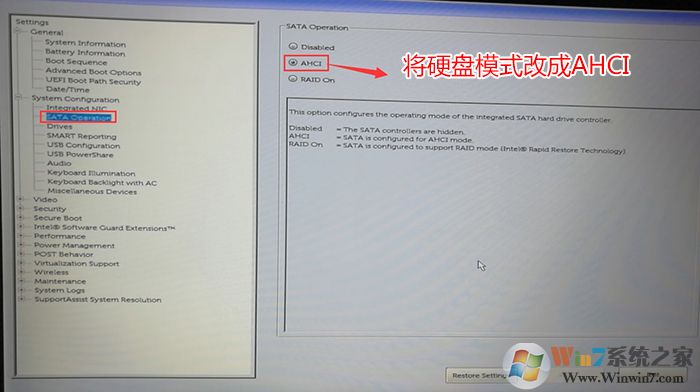
4、将BOOT Sequence右边选项的UEFI改成Legacy,点击下方的保存,如下图所示;(保存后电脑会重新启动)
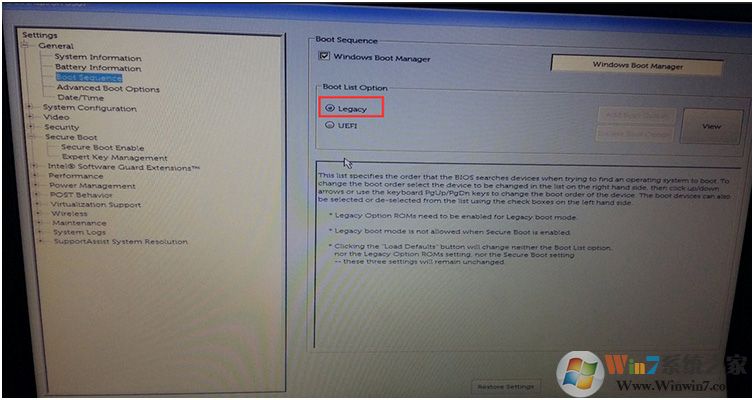
DELL戴尔台式机Win10改Win7第三步:U盘启动
1、插入U盘启动盘,重启时不停的按下f12,这时会出现启动项选择菜单,选择你的U盘型号回车启动,如下图所示;
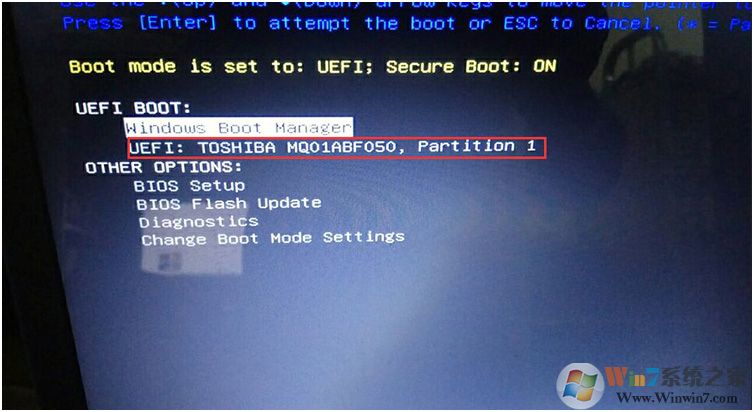
2、然后来到U盘启动盘菜单界面,选择WINPE进入,(建议进Win10PE或Win8PE)
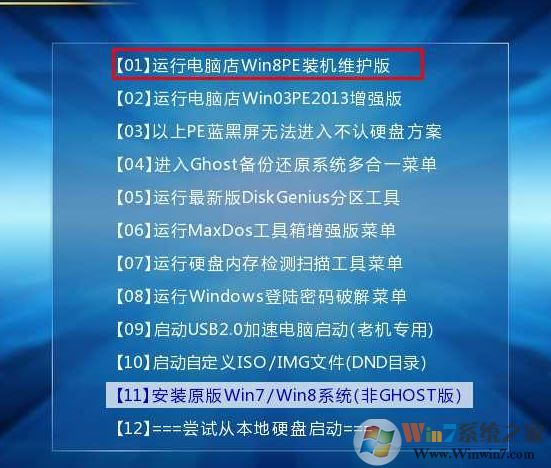
DELL戴尔台式机Win10改Win7第四步:转换分区表及分区
使用Diskgenius分区工具把GPT转换为MBR
1、运行桌面上的diskgenius分区工具后,我们看到分盘卷有ESP跟MSR。
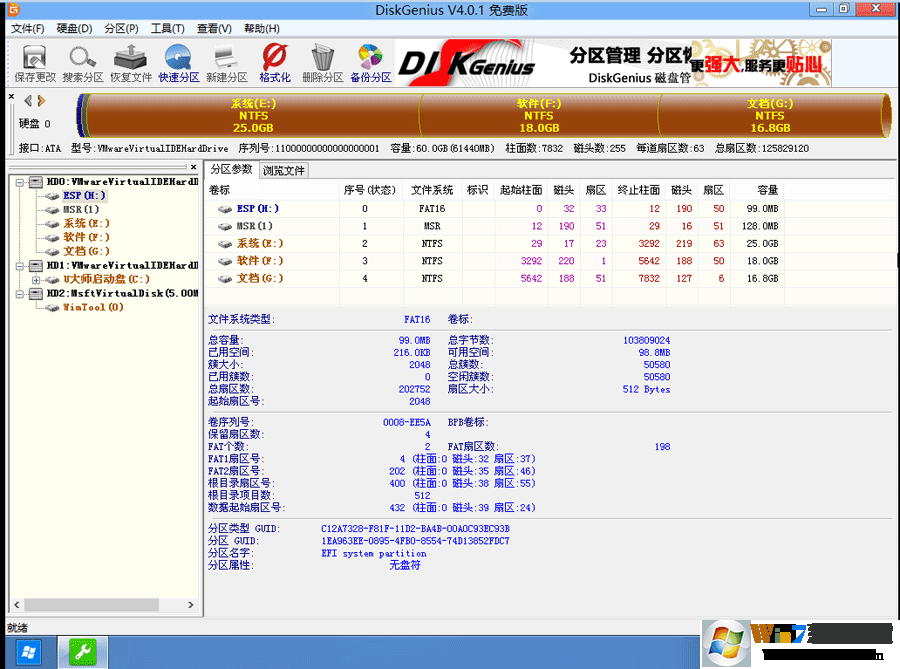
4、删除所有分区卷。
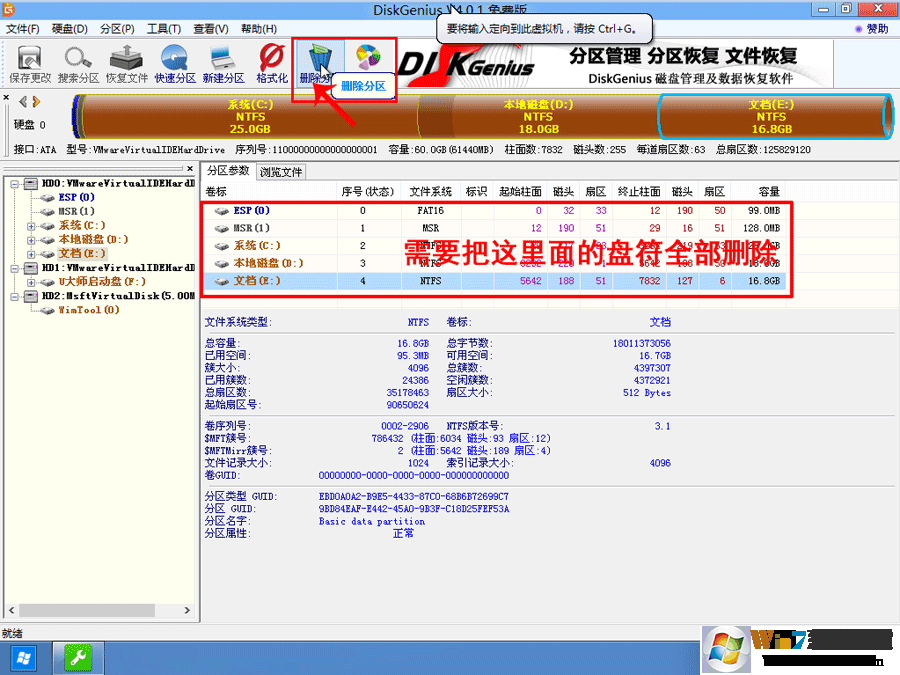
5、全部删除后,保存更改。如下图所示:
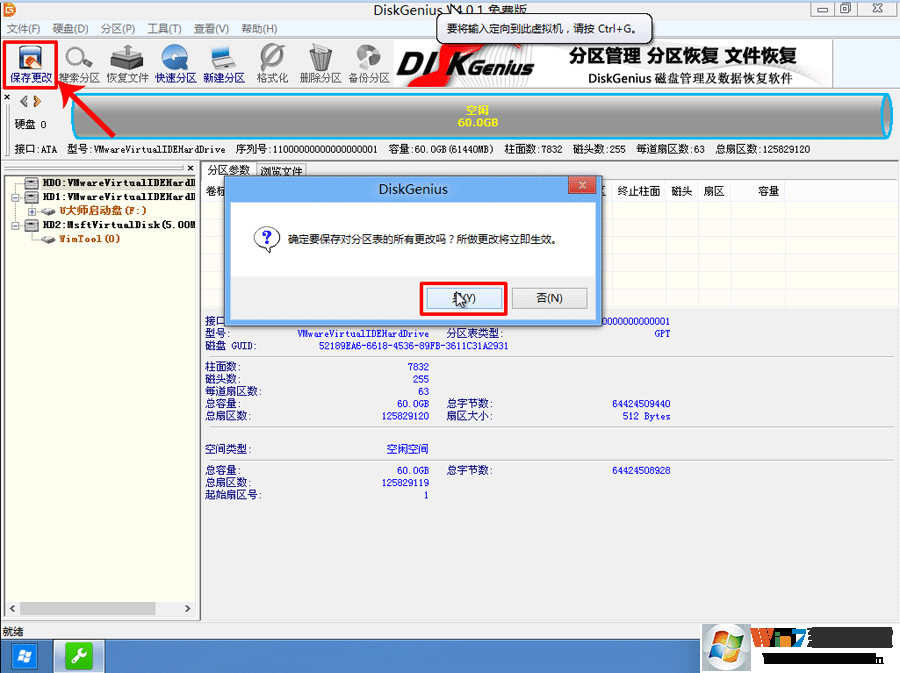
6、打开硬盘,点击“转换分区表类型为MBR格式”,如下图所示:(Win7系统之家 www.winwin7.com )
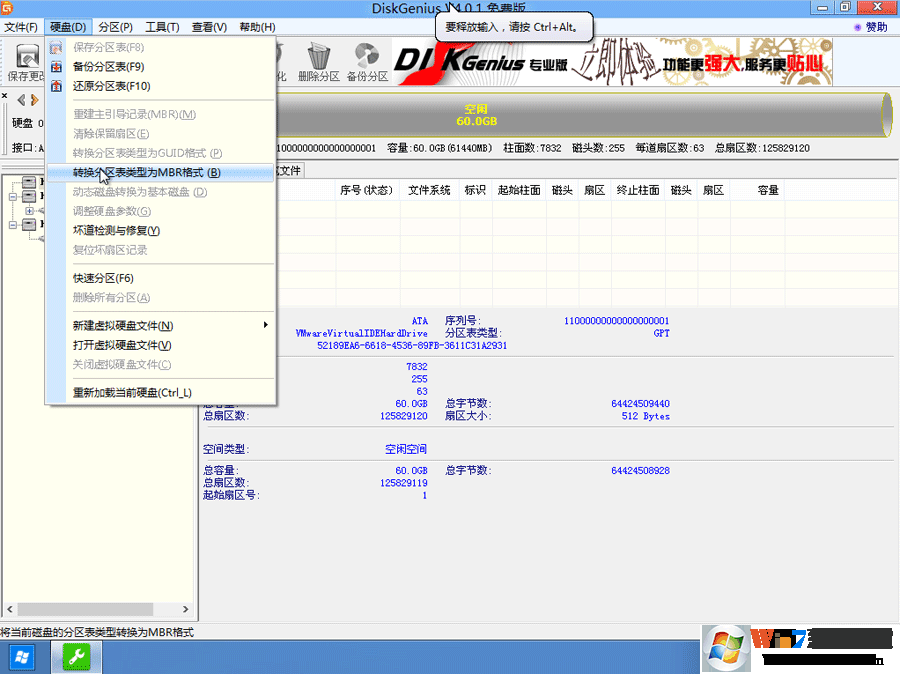
7、在弹出的提示窗口中选择“确定”。注:一般GUI分区表格式支持超过2TB以上的硬盘分区,而MBR分区表类型只支持2TB以下的硬盘。
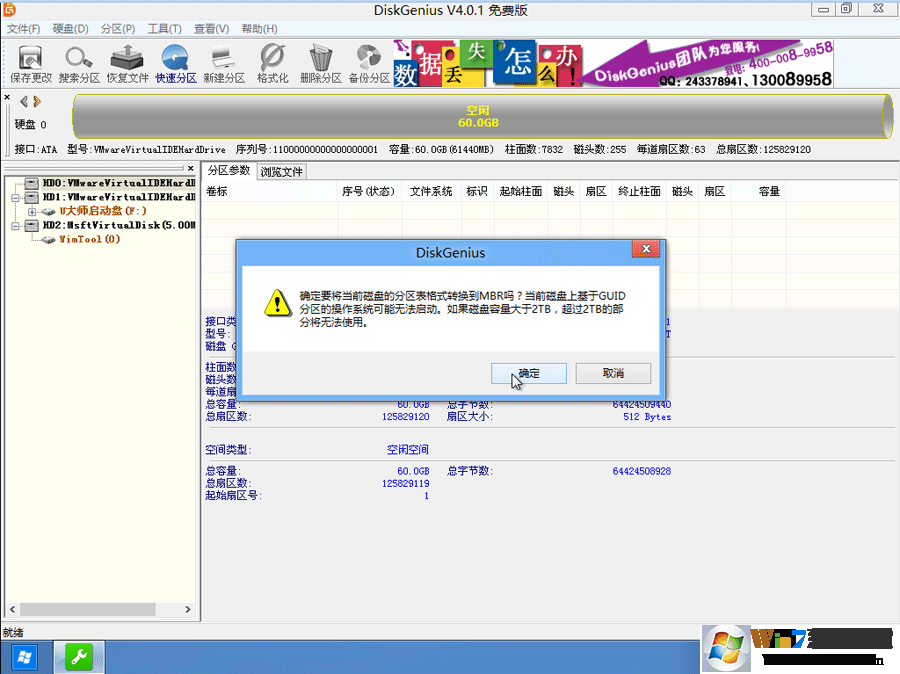
8、转换MBR成功后,选择快速分区,根据要求创建自己的分区。选择完成后,点击确定开始分区,如下图所示:
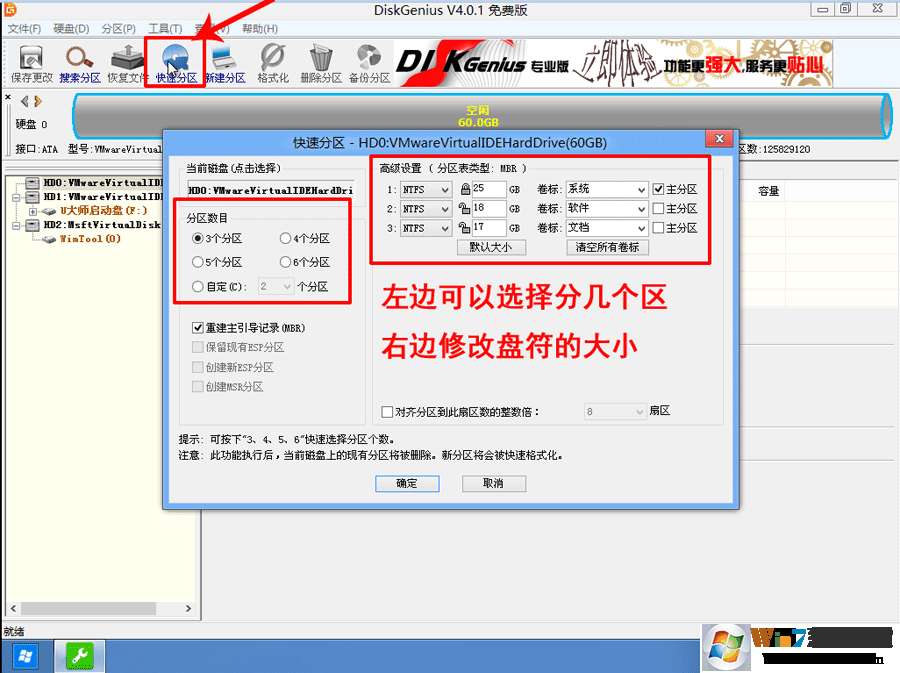
9、分区开始后,会出现格式化盘符的提示窗口,等待完成。退出DiskGenius软件。winwin7.com
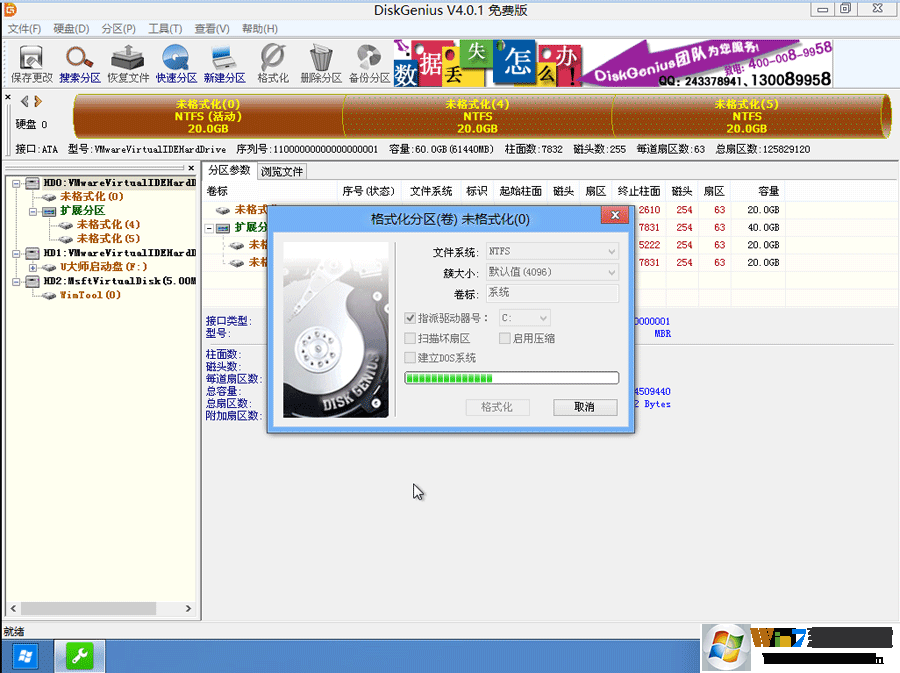
DELL戴尔台式机Win10改Win7第五步:装Win7系统
1、接下来就以安装Win7了。运行桌面上的一键装机等工具,只要选择要安装的Win7.GHO 然后选中C盘,确定即可。

2、如果你下载的系统中没有USB3.0驱动,一定要勾选注入USB3.0驱动;还是推荐小编测试过的系统盘。

3、接下来开始GHOST恢复过程,恢复完成会重新启动电脑。

4、重启之后,系统部署开始,几分种后Win7系统就可以安装完毕了。

以上就是DELL台式电脑Win10改成Win7系统的具体教程了,通过操作发现,台式机和笔记本BIOS设置方法是一样的,使用DELL的朋友不妨收藏一下本教程哦。