一、U大师U盘启动盘制作
1、下载U大师U盘启动盘制作工具;
安装完成后,弹出U大师U盘制作界面,插入你的U盘,点击一键制作。
(注意:如果在选择U盘框中找不到你的U盘,可能你的U盘有故障,或者你的USB接口接触不好。U盘模式一般选择为USB-HDD,文件系统选NTFS,如果制作失败,文件系统可以选择为FAT32)
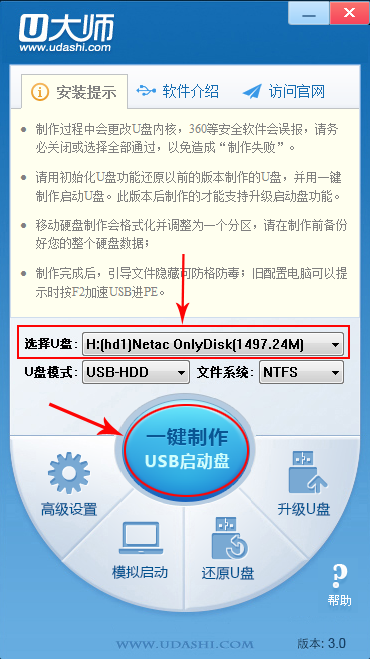
4、点击确定,开始制作。
注:制作时将会清除U盘上所有的数据,U盘有重要数据的在制作之前把数据先移至硬盘D盘,制作好之后再移进U盘。
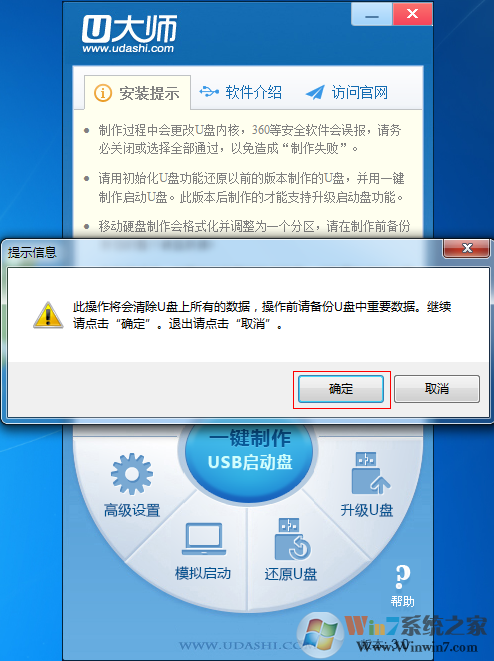
5、制作过程中,首先会格式化U盘。
注:如果出现U盘写保护,不能格式化,请先检查你的U盘是不是有开启写保护开关,可以关闭写保护功能。
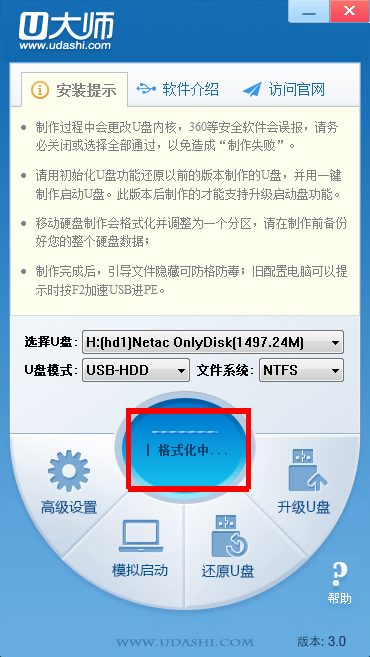
6、制作完成后,会弹出“u大师u盘启动 制作完成”的提示。

7、制作完成后,我们还需要把系统GHO或是ISO镜像拷贝到U盘中,这里小编不多再缀述。

二、U盘启动
1、把U盘启动盘插入到电脑中;
2、设置U盘启动:不同的电脑设置U盘启动的方法也不会完全一样,不过一般都会类似,新款的电脑都会有开机快捷键(如F12 F11 F9 F2 ESC 等)调出启动项选择界面!如下图:

3、然后出现U大师启动界面,我们选择PE进入;

三、安装系统:
双击桌面上“一键还原备份系统”图标,会弹出一个窗口,单击“浏览”按钮,找到之前已下载好的系统iso或gho文件,然后单击“打开”按钮即可(注意:若是iso或gho文件是直接放在做好的启动U盘里的话,就不用单击“浏览”按钮了,软件会自动选择U盘里的系统iso或gho文件的)。如图:
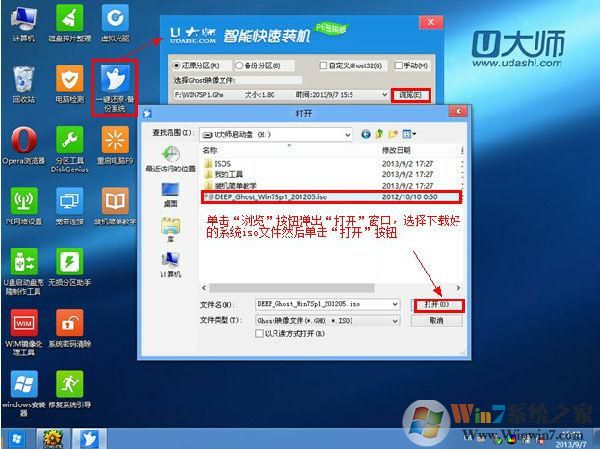
5.选择需要安装的系统分区(这里就以C盘演示),然后单击“开始”按钮。如图:

6.之后会从iso文件中自动解压出gho文件,如图:

7.解压完后会弹出一个提示框,单击“是”按钮,如图:
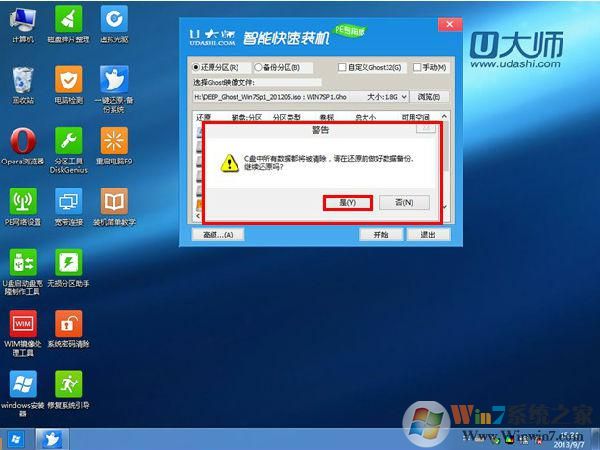
8.接下来系统会自动运行,如图:
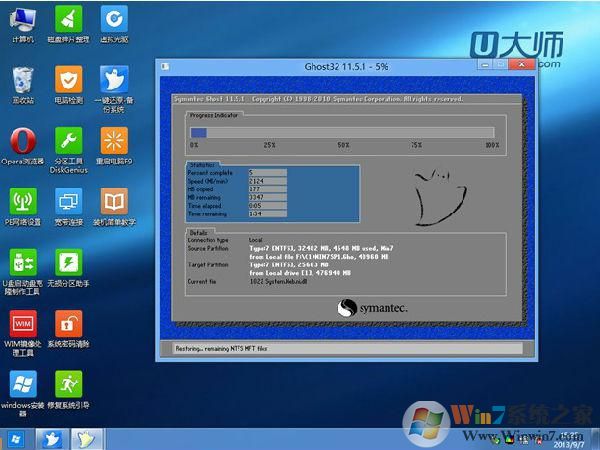
9. ghost系统安装完毕后,会弹出“还原成功”窗口提示电脑将在15秒后自动重启,如图:
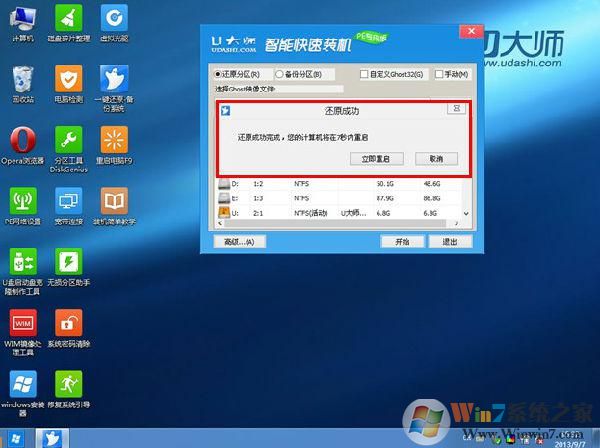

以上就是U大师U盘装系统教程详细教程了,如果在安装途中出现什么错误,大家可以百度一下,或是在下方留言,小编会第一时间回复。