goldwave详细使用教程:转录
1、我们所谓的转录,其实具体的说说,就是打开一个已经存在的音频文件,然后重新保存。当然,一般我们不会去做纯粹的转录,其过程中必然包括着对现有音频的一些处理。
2、要打开文件进行保存,首先当然是要打开一个文件了。先前我们已经看过了GoldWave 的启动界面,这里就不再重复了。
单击“打开”按钮,或者“文件”——“打开”,选择一个声音文件
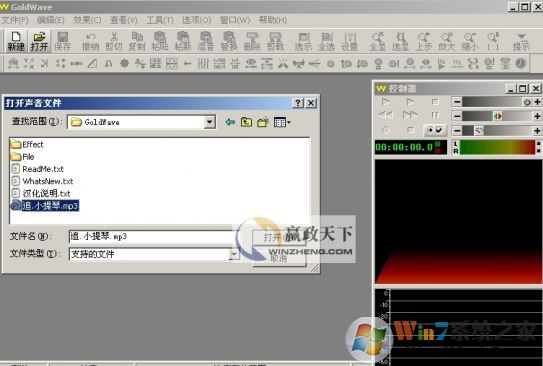
3、经过解压、重现的过程,一个音频文件就被打开了我们看主界面,许多本来不能选择的菜单和按钮,已经被激活了;
4、我们打开的是一个立体声文件,所以GoldWave会分别显示两个声道的波形,绿色部分代表左声道,红色部分代表右声道,主界面最下方的状态栏是当前音频文件的一些状态,比如时间、频率等;

5、我们点击右边的控制器中的“播放”按钮开始播放此时就可以看到主界面中会有一条平移的灰线,这个代表当前播放的位置,在控制器中可以看到具体的波形,以及左右声道的音量等信,如图:

有的朋友可能会问,为什么有2个播放按钮呢,控制器上其他的按钮又是做什么用的呢

有的朋友可能会问,为什么有2个播放按钮呢,控制器上其他的按钮又是做什么用的呢
问的好,我们在介绍GoldWare的特性的时候,第1条就是“* 直观、可定制的用户界面,使操作更简便;”
我们点击控制器面板上的属性按钮,或者按下快捷键F11,可以打开控制器属性设置
在这里,我们可以调整播放属性、录音属性、音量、视觉的属性,以及声卡设备
比如第1项,播放设置,可以定义这个按钮播放全部波形、选定部分的波形、未选部分的波形、在窗口中显示出来的部分波形等等,另外可以调整快进和倒带的速度哦;

6、我们先不去考虑如何编辑,只是纯粹的介绍一个“转录”的过程,所以马上我们跳过所有的编辑内容,直接保存

6、我们先不去考虑如何编辑,只是纯粹的介绍一个“转录”的过程,所以马上我们跳过所有的编辑内容,直接保存
选择“文件”——“另存为...”,选择需要保存的文件名,路径(需要注意的是下面的“属性”,包括压缩比率、采样频率、采样精度,采样频率其实也就是刚才上面介绍过的“频率”频率越高,文件越大,反之频率越低,文件就越小);

功能介绍二:采集
1、点击主界面左上角的“新建”,新建一个音频文件,在弹出的对话框里面,我们可以设置一些新建音频文件的参数,例如声道、采样频率,音频文件的长度等等;
2、采样频率一般为44100就已经可以了。如果您有特别的需要的话,当然也可以根据自己需要更改。长度就看自己要录多长的声音吧,如果不能确定就选长点。全部设置完毕后,点击确定,如图:

3、按住ctrl键,点击控制器上的红色圆点(录音键)开始采集录制完一段声音后,可以选定一部分进行编辑,方法是,鼠标左键确定开始点,鼠标右键确定终点;

4、我们选择“效果”——“滤波器”——“降噪”(这里小编要将一下。由于条件限制,我们不可能有专业的录音棚里那种完全安静的环境,同时,由于采集设备的不专业(比如话筒),我们会发现采集到的音频文件的效果很不理想,这时候就需要用到上面众多的“后期处理”了)

后期处理之后,再试试效果,周围的噪音全部没有了(看波形也看的出来的,整齐了很多)如果你够专业,可以录制一段噪音来作为后期降噪处理的样本,那样效果就会更好哦!处理完成后直接保存即可~
goldwave使用方法:后期编辑
1、音频文件的选择、剪切、复制、粘贴、删除和剪裁.....

2、鼠标左键指定选择开始、鼠标右键指定选择结束,我们在图中可以看到,被选中的波形以蓝底色显示,未选中的波形以黑底色显示。
3、选定一段波形后,我们可以对这段波形进行各种各样的处理了

功能介绍二:采集
1、点击主界面左上角的“新建”,新建一个音频文件,在弹出的对话框里面,我们可以设置一些新建音频文件的参数,例如声道、采样频率,音频文件的长度等等;
2、采样频率一般为44100就已经可以了。如果您有特别的需要的话,当然也可以根据自己需要更改。长度就看自己要录多长的声音吧,如果不能确定就选长点。全部设置完毕后,点击确定,如图:

3、按住ctrl键,点击控制器上的红色圆点(录音键)开始采集录制完一段声音后,可以选定一部分进行编辑,方法是,鼠标左键确定开始点,鼠标右键确定终点;

4、我们选择“效果”——“滤波器”——“降噪”(这里小编要将一下。由于条件限制,我们不可能有专业的录音棚里那种完全安静的环境,同时,由于采集设备的不专业(比如话筒),我们会发现采集到的音频文件的效果很不理想,这时候就需要用到上面众多的“后期处理”了)

后期处理之后,再试试效果,周围的噪音全部没有了(看波形也看的出来的,整齐了很多)如果你够专业,可以录制一段噪音来作为后期降噪处理的样本,那样效果就会更好哦!处理完成后直接保存即可~
goldwave使用方法:后期编辑
1、音频文件的选择、剪切、复制、粘贴、删除和剪裁.....

2、鼠标左键指定选择开始、鼠标右键指定选择结束,我们在图中可以看到,被选中的波形以蓝底色显示,未选中的波形以黑底色显示。
3、选定一段波形后,我们可以对这段波形进行各种各样的处理了
首先是剪切、粘贴和复制~
和我们所熟悉的WINDOIWS操作一样,复制是保留当前波形,复制到其他新位置,而剪切会将当前文件删除,相当于“移动一段波形到新位置”
www.winwin7.com
需要注意的是,粘贴在这里有3种不同的方式
我们可以看到按钮中,分别取名为“粘贴”、“粘新”和“混音”
goldwave使用方法:删除和剪裁
剪裁波形:和删除波形类似,不同之处是,删除波形段是把选中的波形删除,而裁剪波形段是把未选中的波形删除
goldwave使用方法:删除和剪裁
剪裁波形:和删除波形类似,不同之处是,删除波形段是把选中的波形删除,而裁剪波形段是把未选中的波形删除
用通俗的语言来描述,删除可以称为“删除选定”,剪裁则是“删除未选定”;如图,剪裁后的效果,自动将剩余的波形放大显示:

goldwave使用方法:压缩器、扩展器:
例如我们录制自己的歌声,比较常见的是,在采集的过程中,有几句用力过大,录制出来后声音失真了,我们就需要用到压缩器、扩展器,通俗的说,就是把高音“压缩下去”把低音“扩展上来”,对声音的力度起到均衡的作用。
1、选择“效果”——“压缩器、扩展器”,如图:

阀值:就是我们需要使用“压缩器、扩展器”来压缩和扩展的临界点,超出这个值的部分就被压缩。增量的大小大家可以自己尝试调整,规则是,数字越大声音过渡越自然,听上去感觉也越模糊;反之,数字越小声音越生硬,但越清晰。
接下来我们说一下均衡器:
1、选择“效果”——“滤波器”——“均衡器”,打开GoldWave的10段参数均衡器。主要是合理的改善音频文件的频率结构,达到较理想的声音效果。

以上便是winwin7小编今天给大家分享的关于goldwave的详细使用方法,当然更多的还是要靠你自己去慢慢熟悉摸索,毕竟软件中的很多数值都是没有固定的,看当前处理音频文件不同而变化!

goldwave使用方法:压缩器、扩展器:
例如我们录制自己的歌声,比较常见的是,在采集的过程中,有几句用力过大,录制出来后声音失真了,我们就需要用到压缩器、扩展器,通俗的说,就是把高音“压缩下去”把低音“扩展上来”,对声音的力度起到均衡的作用。
1、选择“效果”——“压缩器、扩展器”,如图:

阀值:就是我们需要使用“压缩器、扩展器”来压缩和扩展的临界点,超出这个值的部分就被压缩。增量的大小大家可以自己尝试调整,规则是,数字越大声音过渡越自然,听上去感觉也越模糊;反之,数字越小声音越生硬,但越清晰。
接下来我们说一下均衡器:
1、选择“效果”——“滤波器”——“均衡器”,打开GoldWave的10段参数均衡器。主要是合理的改善音频文件的频率结构,达到较理想的声音效果。

以上便是winwin7小编今天给大家分享的关于goldwave的详细使用方法,当然更多的还是要靠你自己去慢慢熟悉摸索,毕竟软件中的很多数值都是没有固定的,看当前处理音频文件不同而变化!