
Win10搜索不能用解决方法一:
需要重装小娜,步骤如下
1. 打开命令提示符管理员模式
2. 在里面输入 start powershell
3. 在powershell输入
Get-AppXPackage -Name Microsoft.Windows.Cortana | Foreach {Add-AppxPackage -DisableDevelopmentMode -Register "$($_.InstallLocation)\AppXManifest.xml"}
Win10搜索不能用解决方法二:
1、在电脑桌面选中”此电脑“图标,鼠标右击在弹出来的列表中选择”管理(G)“,如下图所示。
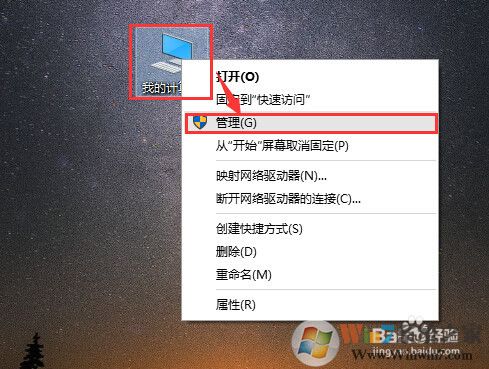
win10搜索框不能用如何解决图1
2、进入到”计算机管理?“窗口,点击左侧的”服务和应用程序“→”服务“,在右侧的服务名称中找到”Windows Search“,如下图所示。
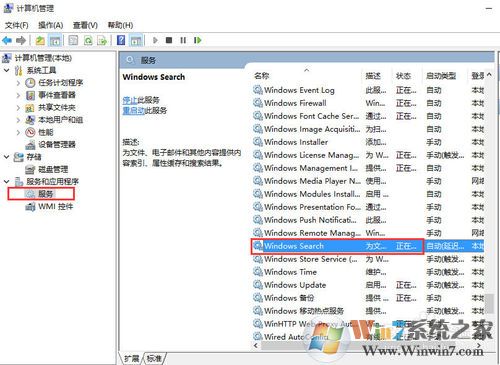
win10搜索框不能用如何解决图2
3、鼠标双击”Windows Search“,进入到”Windows Search“窗口,可以看到”启动类型(E)“是自动(延迟启动),也就是在电脑开机后全有自动服务启动后再启动它,你可以根据需要设置为”自动“。
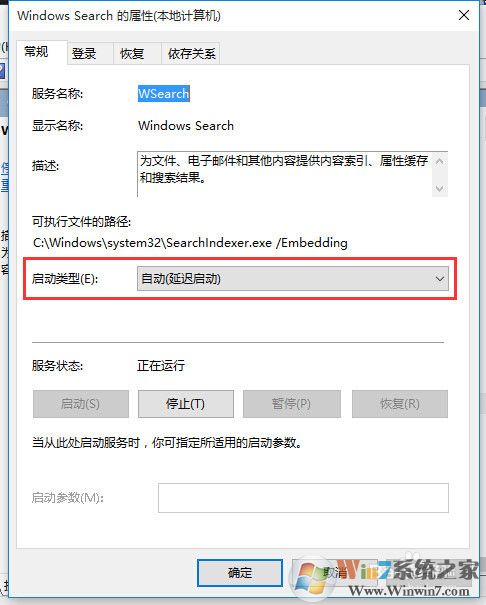
win10搜索框不能用如何解决图3
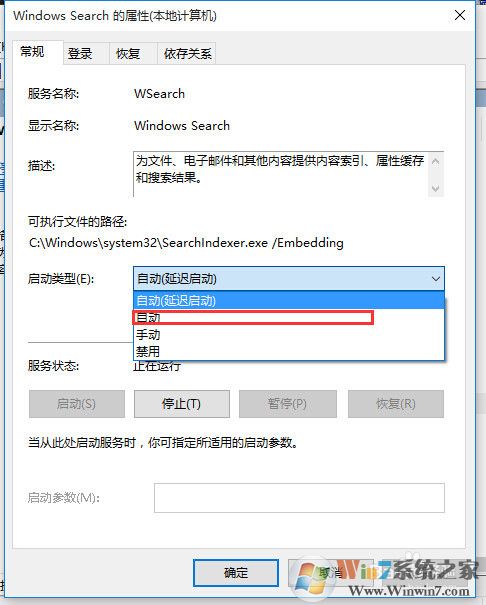
win10搜索框不能用如何解决图4
4、回到”计算机管理“窗口,鼠标右击”Windows Search“,再弹出来的列表中,选择”重新启动(E)“,如下图所示,,过一会儿搜索框服务就重新启动了,就解决了搜索不能用的问题。
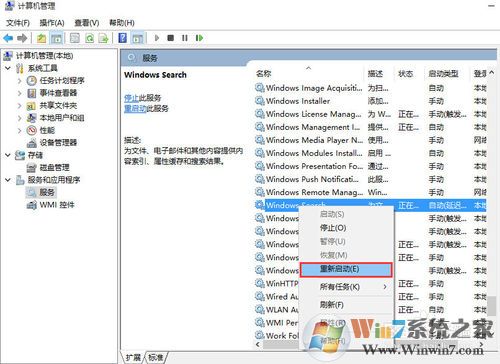
win10搜索框不能用如何解决图5
Win10搜索不能用解决方法三:
1、再键盘上按快捷键“Win+R”,在弹出的“运行”窗口中输入。
%LocalAppData%\Packages\windows.immersivecontrolpanel_cw5n1h2txyewy\LocalState
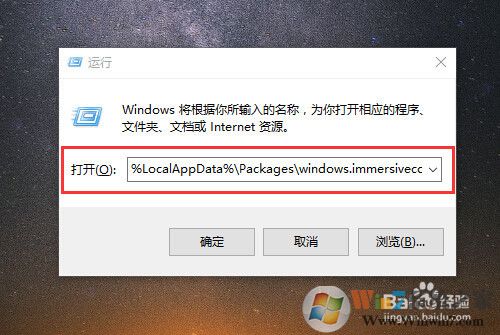
win10搜索框不能用如何解决图6
2、进入到“LocalState”文件夹中,可以看到Indexed文件夹,如下图所示。
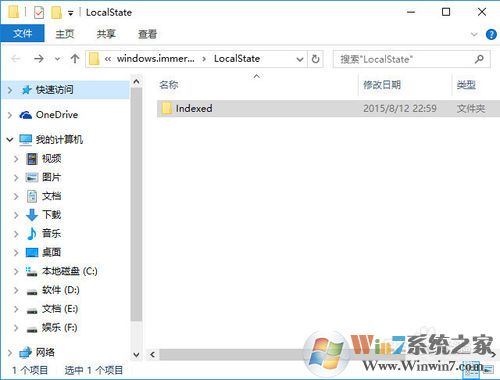
win10搜索框不能用如何解决图7
3、鼠标右击“Indexed文件夹”,在弹出来的列表中选择“属性”,弹出“Indexed属性”窗口,然后点击“高级(D)...”按钮,如下图所示。
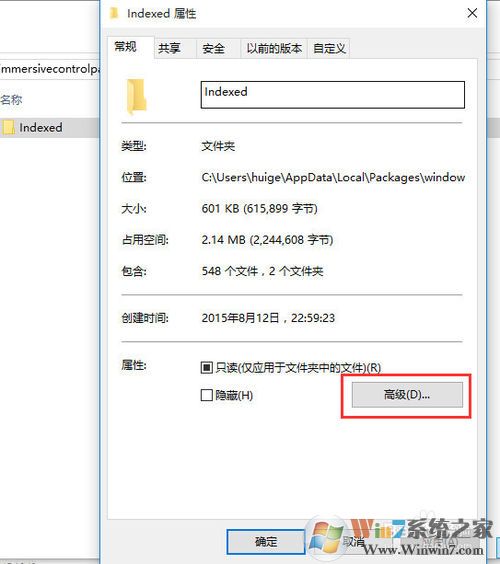
win10搜索框不能用如何解决图8
4、进入到“高级属性”窗口,首先取消勾选“除了文件属性外,还允许索引此文件夹中文件的内容(I)”,然后再重新勾选,等待系统重新建立好索引后就可以正常搜索系统设置了,这过程需要一段时间。
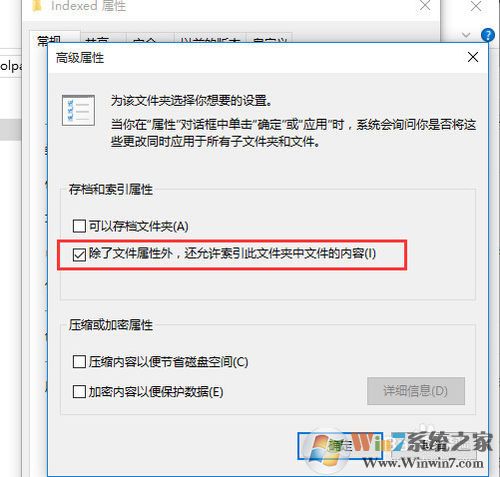
win10搜索框不能用如何解决图9
以上三个方法完美解决了Win10搜索不能用,Win10搜索框异常等问题,如果遇到的朋友可按上述方法来进行修复。