具体步骤如下:通过“设备管理器”实现禁用光驱操作
1、右击桌面左下角的“Windows图标”,从弹出的右键菜单中选择“设备管理器”项进入;
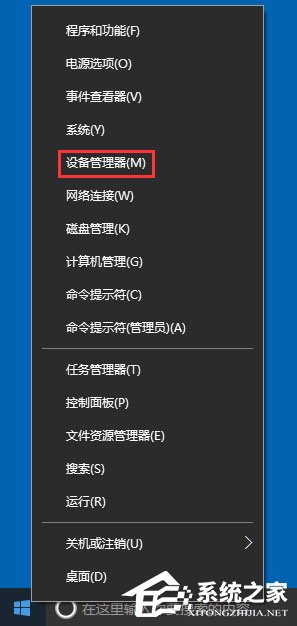
2、从打开的“设备管理器”界面中,找到“光驱”名称,右击选择“禁用”项,并从弹出的窗口中点击“是”按钮即可完成光驱的禁用操作;
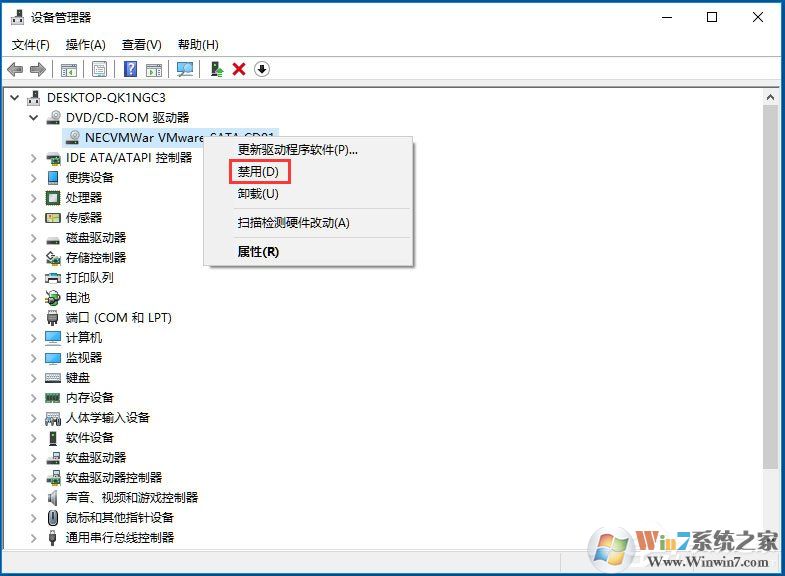
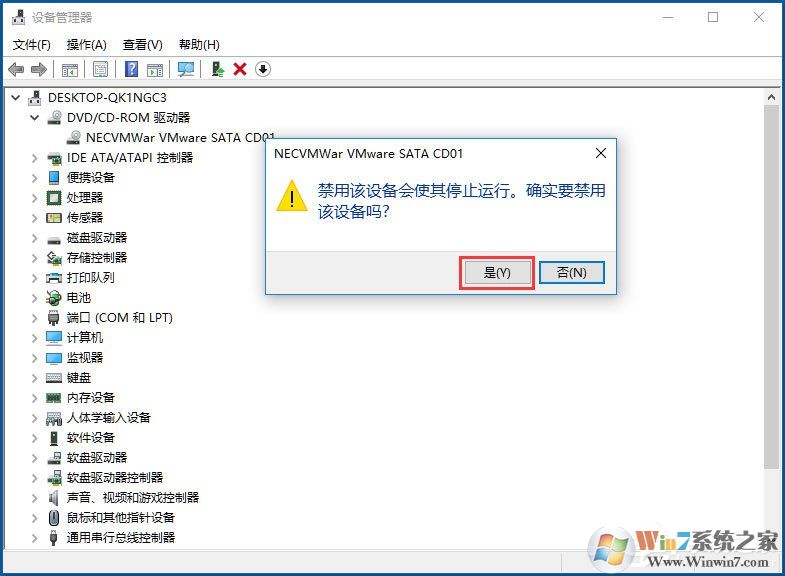
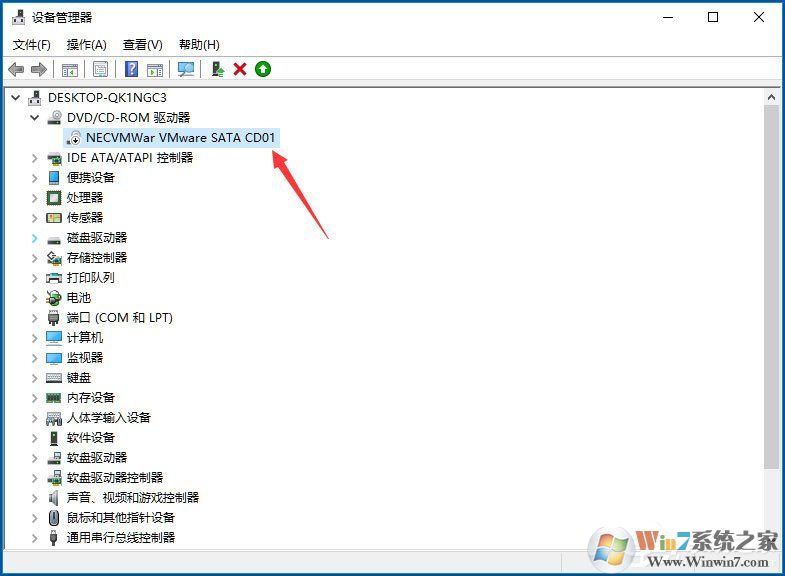
3、接下来打开“计算机”并查看其中的“磁盘驱动器”设备时,就会发现找不到“光驱”设备了,通过此方法可以实现光驱的禁用操作。
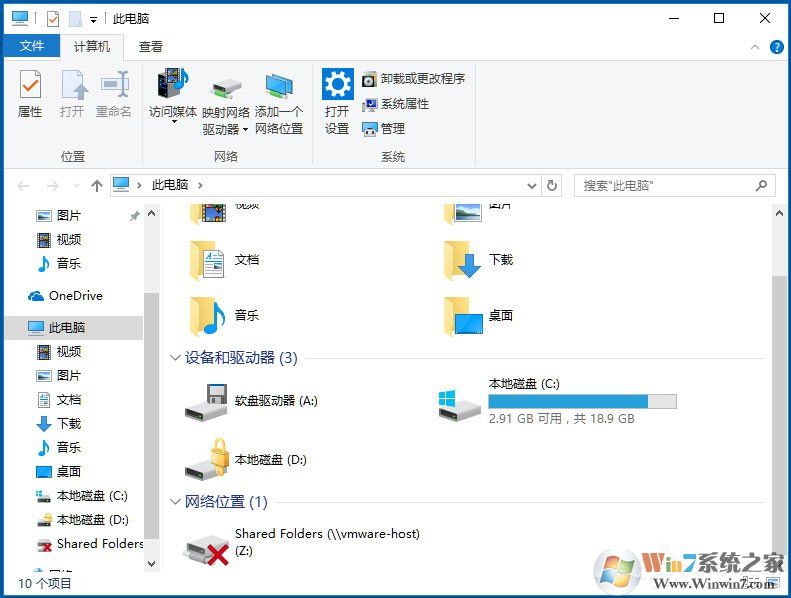
当然,想要完全禁用光驱,还有一个方法就是把光驱拆了。。。。拆光驱还是很简单的。
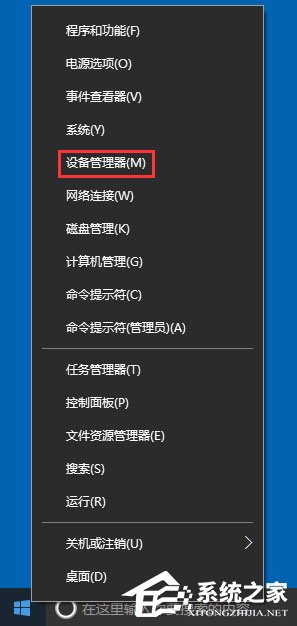
2、从打开的“设备管理器”界面中,找到“光驱”名称,右击选择“禁用”项,并从弹出的窗口中点击“是”按钮即可完成光驱的禁用操作;
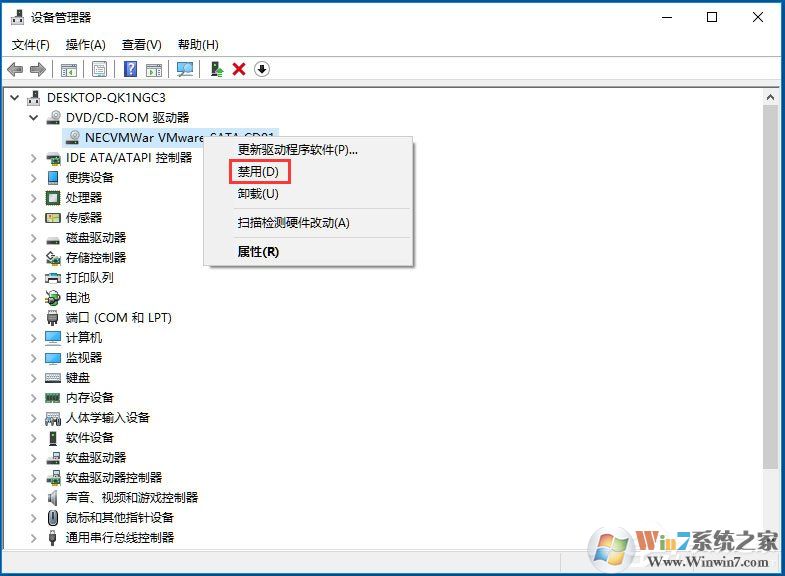
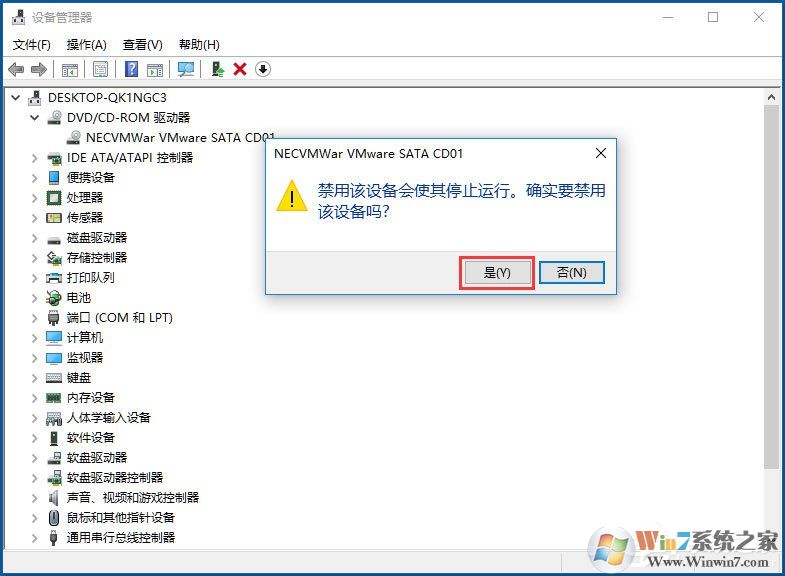
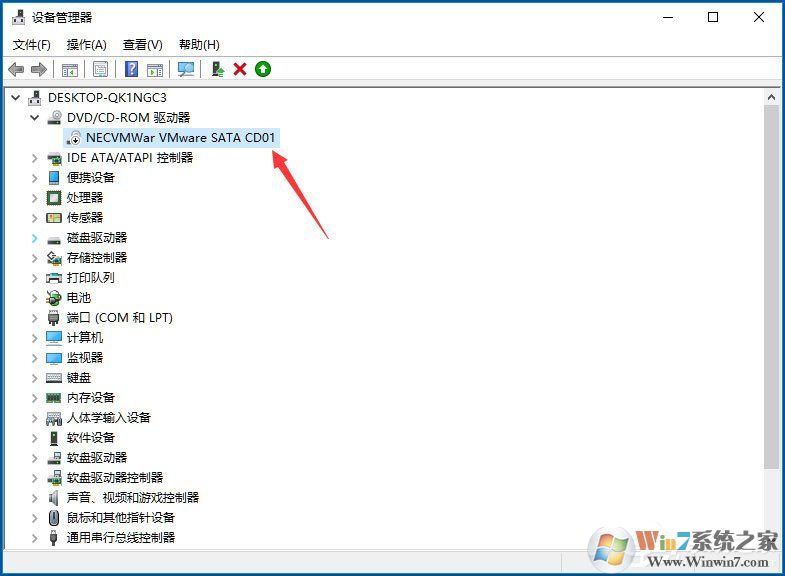
3、接下来打开“计算机”并查看其中的“磁盘驱动器”设备时,就会发现找不到“光驱”设备了,通过此方法可以实现光驱的禁用操作。
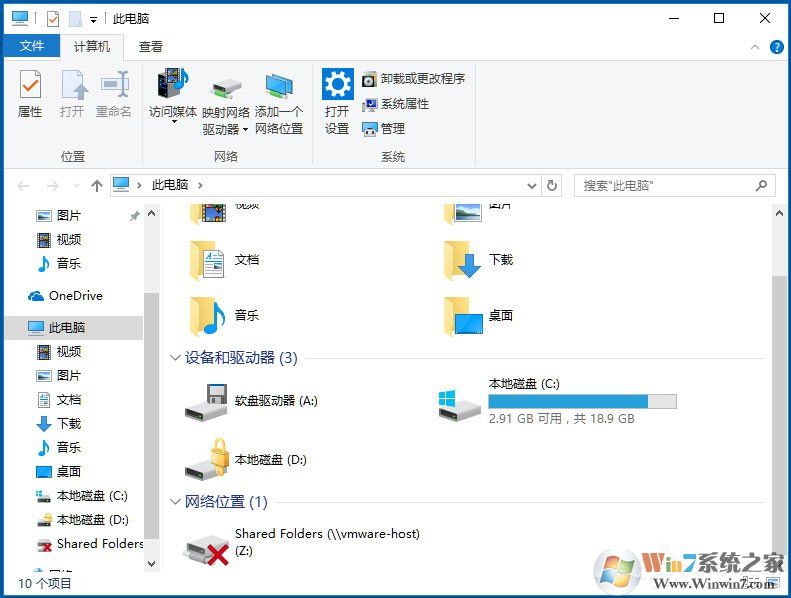
当然,想要完全禁用光驱,还有一个方法就是把光驱拆了。。。。拆光驱还是很简单的。