方法一:使用内容感知移动工具去除水印
1、首先打开一张你要去除水印的图片,然后我们要去除右下角的水印(其实对于这种水印,小编直接用印章给弄掉了)

2、复制图层【ctrl+j】,如下图所示。
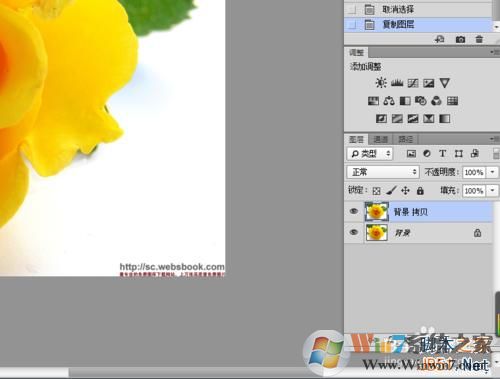
3、单击工具箱中的内容感知移动工具,选中图片中的水印,如下图所示。
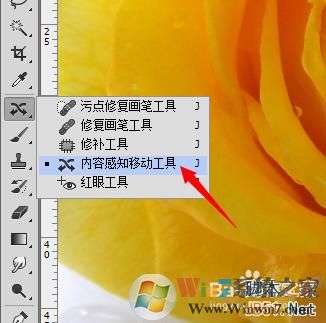
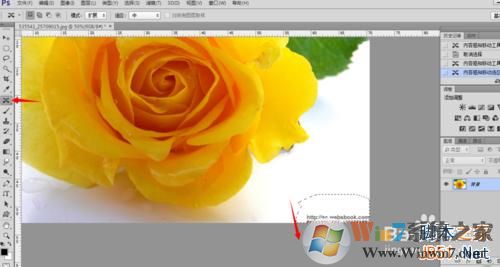
4、往下移,水印不见了,如下图所示。

方法二:用污点修复画笔工具去除水印
1、还是打开一张图片【ctrl+o】,复制图层【ctrl+j】,如下图所示。

2、单击工具箱中的【污点修复画笔】工具,设置好参数,如下图所示。
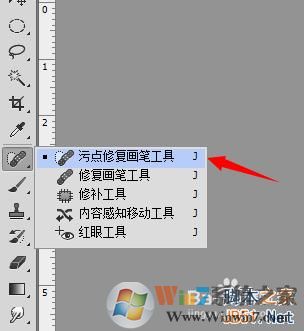
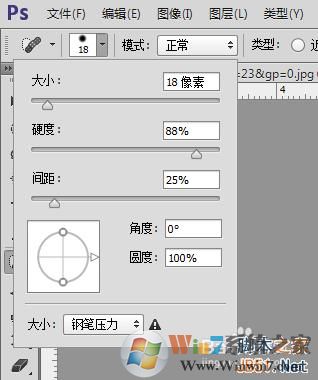
3、在文字处涂抹,如下图所示。

4、去掉水印后的效果,如下图所示,怎么样,效果还是蛮好的。

方法三:用内容识别填充去水印
1、打开素材图片【ctrl+o】,复制图层【ctrl+j】,如下图所示。
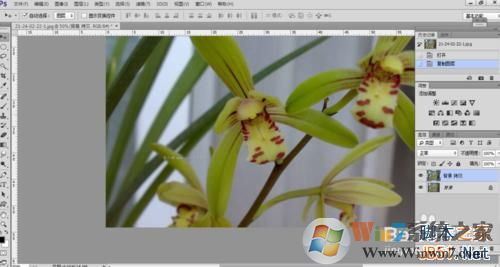
2、单击工具箱中的矩形选框工具,框选住水印,如下图所示。


3、按【shift+f5】,选择【内容识别】填充,如下图所示。
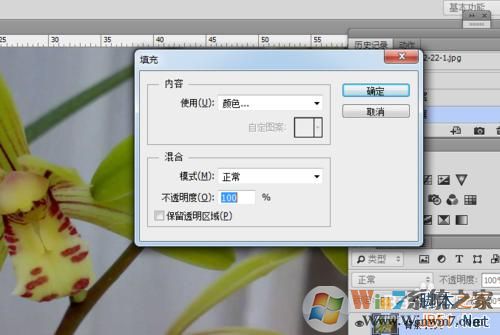
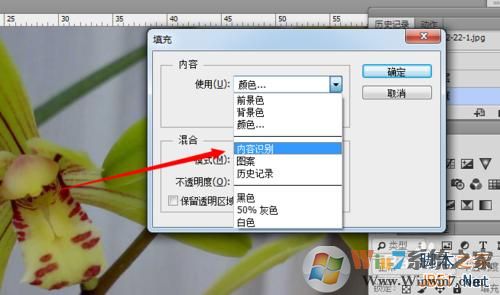
4、单击确定后的效果如下图所示。

5、选中水印,按【shift+f5】--【内容识别】填充--确定,如下图所示。

最终去掉水印后的效果,如下图所示。
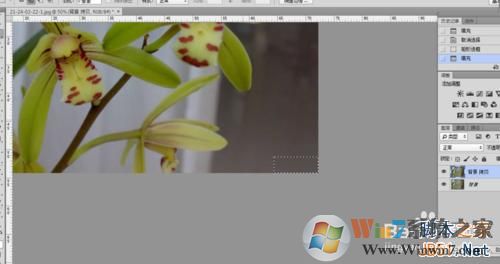
其实对于一些和图像重合度不高的水印用很多方法都可以去除,以上小编分享的用PhotoShop去除图片水印三种方法,相信让大家去除水印会更顺手。