总的来说两个路由器,一个充当主路由器,用于连接网络提供每个设备上网,分配IP地址等功能。第二个或第三个路由器则是充当无线扩展功能,相当于无线交换机,也可以说是WIFI热点。
步骤一:设置第一个路由器上网
相信看这篇文章的朋友第一个路由器都已经可以使用了!如果还没有可以用的朋友可以具体参考一下路由器的设置教程。
路由器怎么设置
步骤二:第二个路由器的设置(主要)
1、先对路由器2进行设置IP(IP不能和路由器1相同):我们先把路由器2使用一条网络和电脑相连接,也可以通过无线和手机等设备连接设置

2、用电脑浏览器或是手机浏览器,打开路由器2的设置界面,找到“无线设置”选项,设置好“无线名称”、“无线密码”。 Win7系统之家 www.winwin7.com
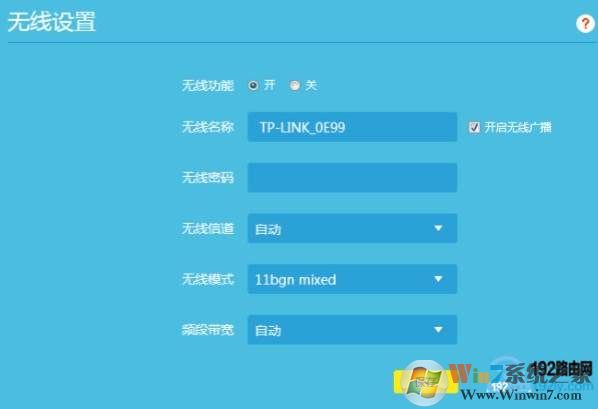
注意问事项
(1)、路由器2的“无线名称”、“无线密码”,不能与路由器1的相同;这是需要注意的地方。
(2)、“无线名称”,建议用字母、数字来设置。不要使用中文汉字和特殊符号。
(3)、“无线密码”,建议用大写字母+小写字母+数字+符号的组合来设置,并且密码长度要大于8位。
3、修改路由器2的LAN口IP地址
找到路由器2的“LAN口设置”选项,把LAN口IP地址,修改为:192.168.1.2,如下图所示。
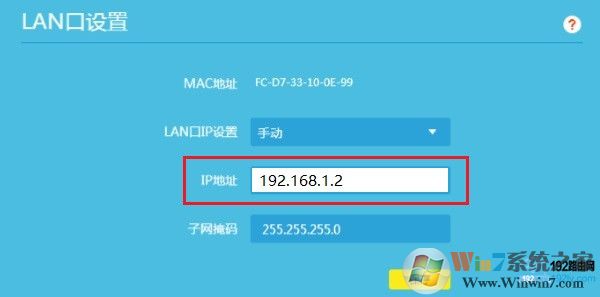
修改路由器2的LAN口IP地址,与路由器1的LAN口IP地址在同一个网段
修改原则:
需要把路由器2的LAN口IP地址,修改为与路由器的1的LAN口IP地址,在同一个网段即可,下面举例进行说明。
如果路由器1的LAN口IP地址是:192.168.1.1;则路由器2的LAN口IP地址可以修改为:192.168.1.X,X的取值范围:2≤X≤254
例如可以修改为:192.168.1.2、192.168.1.3、192.168.1、4等等。
如果路由器1的LAN口IP地址是:192.168.0.1;则路由器2的LAN口IP地址可以修改为:192.168.0.X,X的取值范围:2≤X≤254
例如可以修改为:192.168.0.2、192.168.0.3、192.168.0、4等等。
重要说明:
修改路由器2的LAN口IP地址后,后续请使用修改后的IP地址,重新打开路由器2的设置界面了。如本例中需要使用192.168.1.2这个IP地址,来打开路由器2的设置
在路由器2的设置页面,找到“DHCP服务器”的设置选项,然后进行关闭
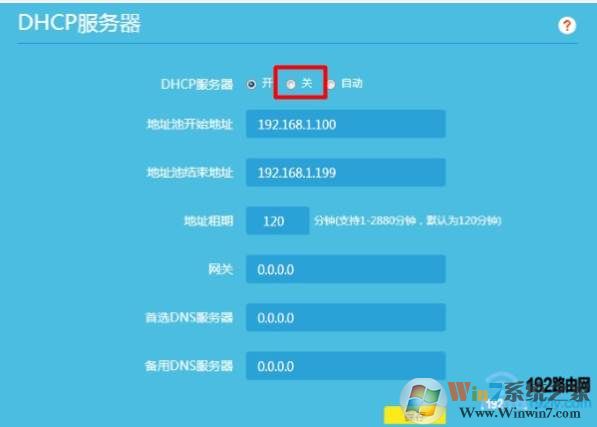
5、连接路由器1与路由器2
准备一根网线,一头连接到路由器1的LAN(1、2、3、4)中任意一个接口;网线另一头,连接到路由器2的LAN(1、2、3、4)中任意一个接口。
如果还有电脑需要用网线连接路由器2上网,请连接到路由器2的LAN(1\2\3\4)中的空闲接口。 路由器2 WAN口不管,此时以交换机方式,WAN口没用。
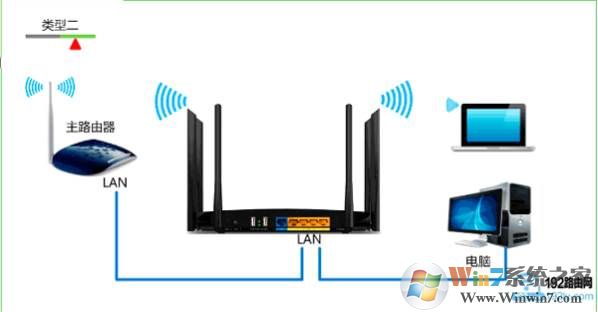
到这里连接完成,应该就可以上网了。
6、如果还有更多的路由器,那么采用同样的方法,连接到路由器1 或是路由器2的LAN口上,注意改LAN IP地址 和关闭DHCP功能即可。
按上面的方法可以进行无限的连接路由器,总的说来设置也不复杂是小编比较推荐的一种连接方式,目前很多路由器已经比较智能,可以直接连接WAN口,自动检测网络方式来进行连接。因此不需要设置,多个路由器连接还有很多种方法,如无线桥接等,之后小编会讲述到。