win7系统中的打开方法:
键盘“Windows+X组合键”在调出的“移动中心”中开启无线

win8/Win8.1系统无线打开方法:
鼠标滑动至任务栏右下方在出现的“超级菜单”中点击设置
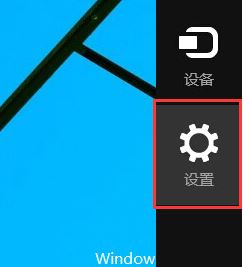
接着点击图中位置网络图标,如图:
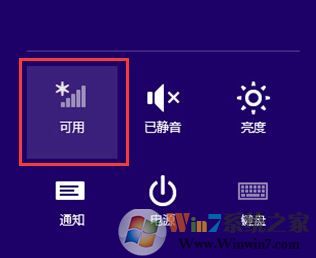
最后开启无线网卡请选择关闭“飞行模式”并“开启无线网卡”,如图:
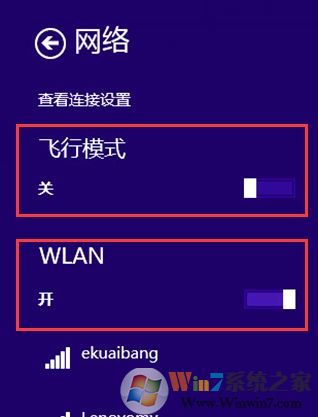
win10系统开启无线网卡的方法:
点击任务栏右侧的网络图标,在弹出的界面处,可通过点击飞行模式选项,来开启或关闭飞行模式功能,即关闭网络,如图:
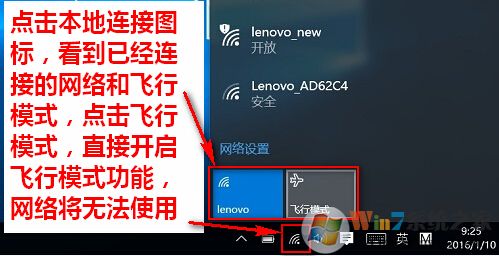
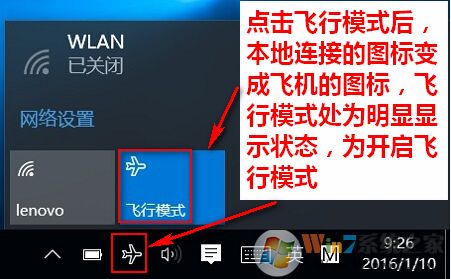
当然也可以点击开始-设置,点击网络和internet选项,点击飞行模式,通过点击滑块来设置开启或关闭飞行模式,如图:
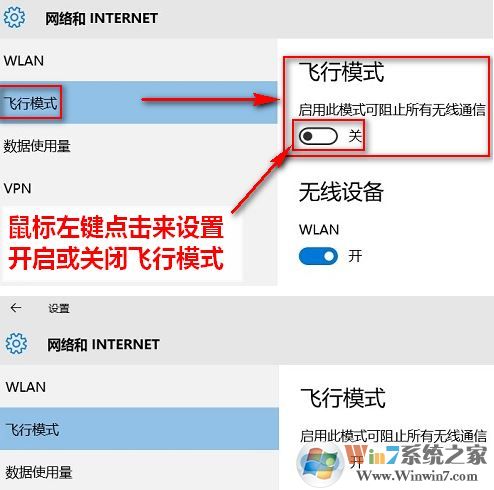
当然我们也可以通过硬开关进行开启,这里以联想的某个系列为例给大家分享一下:
按下键盘的Fn+F5或F7/F9等功能键开启无线网卡;部分机型可直接按相应的键盘快捷键
注:部分功能键开关需要您在安装电源管理、无线网卡以及快捷键驱动后方能使用,还有部分老机型前侧或左右侧有无线网卡物理开关,需要您提前打开。

通过物理开关打开的话一般在键盘上都会有飞机或者无线图标,很容易辨认,如果无法通过热键进行开启则需要安装电源管理或者快捷键驱动等即可!
以上便是winwin7小编给大家分享的笔记本无线网卡打开方法。

通过物理开关打开的话一般在键盘上都会有飞机或者无线图标,很容易辨认,如果无法通过热键进行开启则需要安装电源管理或者快捷键驱动等即可!
以上便是winwin7小编给大家分享的笔记本无线网卡打开方法。