word改写关闭方法设置方法一:以Word2016为例
1、在Word2016软件界面,点击文件菜单,在文件菜单界面,找到并点击“选项”,如图:
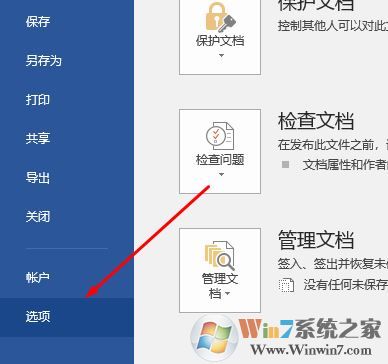
2、打开在Word选项,然后在左侧点击“高级”选项,切换到右边,将“用Insert键控制改写模式”下面的“使用改写模式”前面的勾选取消,最后点击“确定”保存设置即可!
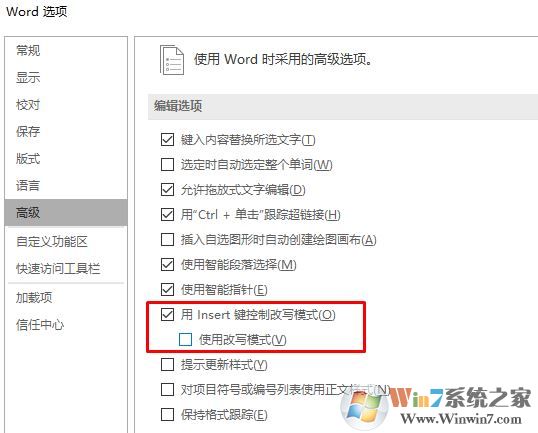
word改写关闭方法设置方法二:通用
1、在WORD编辑界面,直接按下键盘上的【insert】按钮即可关闭改写模式转成插入模式,再次点击的话则开启改写模式!
当你在word中遇到了输入内容后,后面文字被自动删除的解决方法!