PPT翻页特效制作方法:
第一步、新建PPT文档,删除文本框,点击“插入”,在图片功能区找到“图片”按钮,将自己希望插入的图片插入到幻灯片中,因为要有翻页的效果,所以要插入3张以上的图片;
第二步、在PPT中分别插入封面页、第一页和封面背面页,将封面页和第一页放在右边,并且将第一页调整到封面页下面,对着该图片单击鼠标右键,菜单中选择“下移一层”;然后将封面背面页放在左边,调整好相对位置,如图:
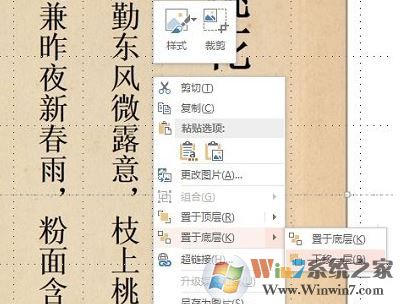
注意:考虑到不同幻灯片间图片的位置,尽量调出网格线、标尺和参考线,否则做出来的文档视觉效果太差,而且一定要注意图片叠放层次。
第三步、最后点击选中封面页,单击“动画”按钮,在“高级动画”功能区,点击“添加动画”,下来菜单中选择“更多退出效果”;
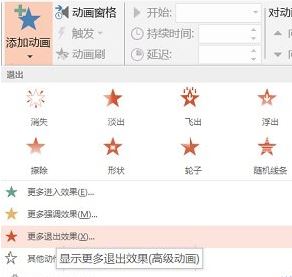
第四步、在“添加退出效果”对话框,设置封面页动画方式为“层叠”后,点击“确定”,如图:
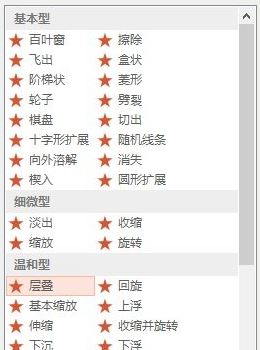
操作完成,点击选中封面背面页后,同样方法将其动画效果设置成“进入”方式中的“伸展”!
以上便是winwin7小编给大家分享的教你翻页动画制作方法!