页码从第三页开始打印的设置方法:以office2013为例
1、使用word2013打开需要打印的文档;
2、将光标定位到第二页第一个字符处,单击“页面布局”菜单,在“页面设置”功能区,单击“分隔符”,在下拉菜单中点击“下一页”,然后将鼠标定位到第三页第一个字符,同样使用对第二页的设置方法进行设置;
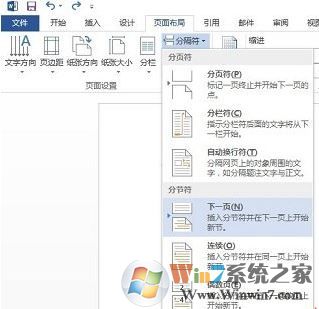
3、单击“插入”菜单,在“页眉和页脚”功能区界面点击“页码”选项,此时鼠标指向“页面底端”,在显示的菜单中,选择一个样式,如:小编在这里选了“普通文字2”;
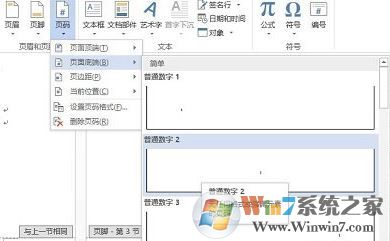
4、此时转到“设计”菜单,“导航”功能区“链接到前一条页眉”处于默认选中状态,我们单击取消选中,如图所示:
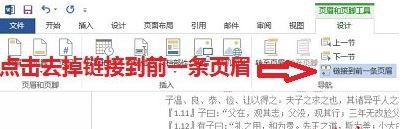
5、然后我们点击“插入”菜单,在“页眉和页脚”功能区单击“页码”,接着在下拉菜单中单击“设置页码格式”,如下图所示:
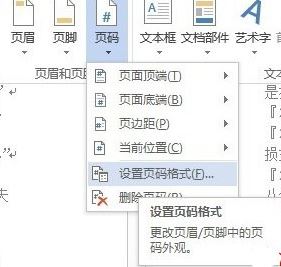
6、在弹出的“页码格式”对话框中,在“页码编号”项目中,单击选中“起始页码(A)”,软件会默认从第一页开始,我们单击“确定”,如图所示:
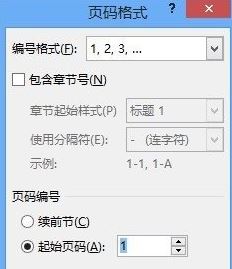
7、最后返回编辑界面,双击第一页或第二页页码,将其删除,搞定!
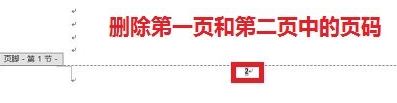
以上便是winwin7小编给大家分享的指定的页码打印的操作方法!