win10提速方法:【Win10 64位旗舰版下载】Win10下载64位免激活装机版ISO镜像V2018
1、按下win+R键入: services.msc 点击确定打开服务;
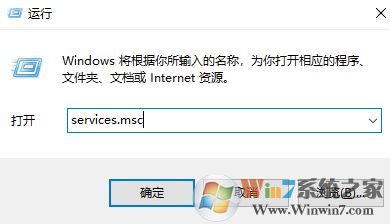
2、打开服务界面之后找到Security Center服务,双击打开将其启动类型修改为“禁用”--应用 -- 停止 -- 确定;
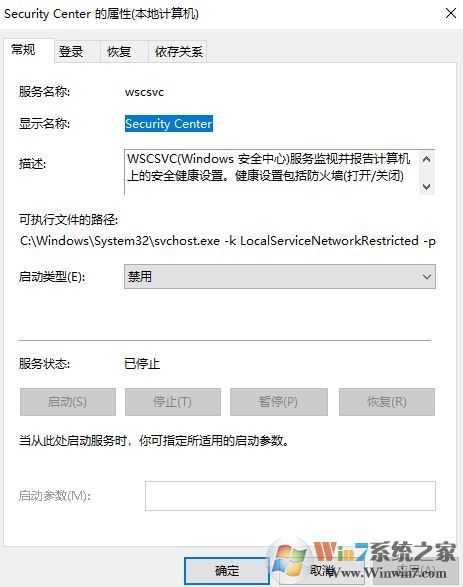
同时将Windows Search、Superfetch、HomeGroup Provider3个服务给禁用掉。
3、按下windows+i组合键 或者 点击开始菜单 --设置 按钮打开 设置;
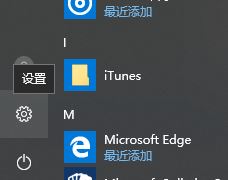
4、点击设置界面的【轻松使用】按钮;
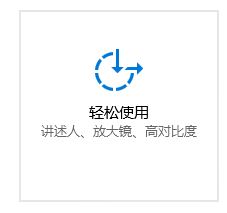
5、在左侧点击底部的【其他选项】,在右侧将 “在Windos中播放动画”关闭;
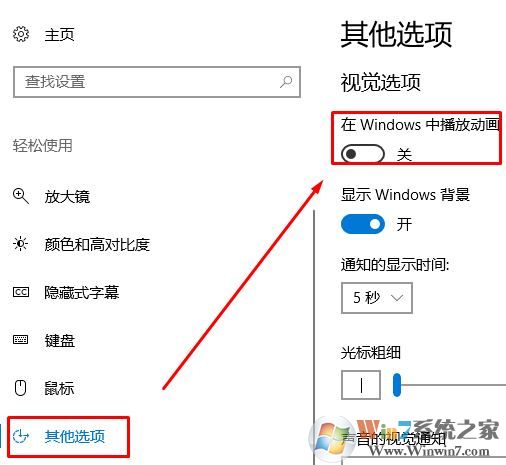
6、设置完成后点击左上角的“主页”返回首页;
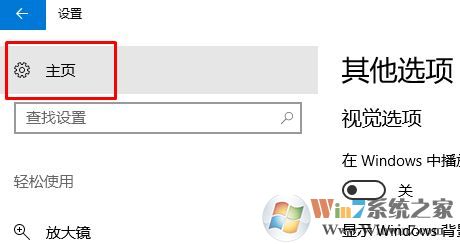
7、在设置界面点击【系统】按钮;

8、打开系统后在左侧点击【通知和操作中心】;
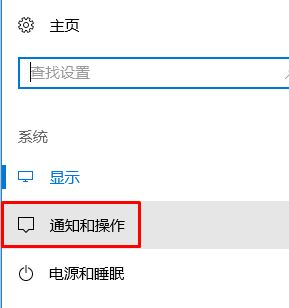
9、在左侧点击【通知和操作】,在右侧移动将【获取来自应用和其他发送者的通知】的开关关闭即可!
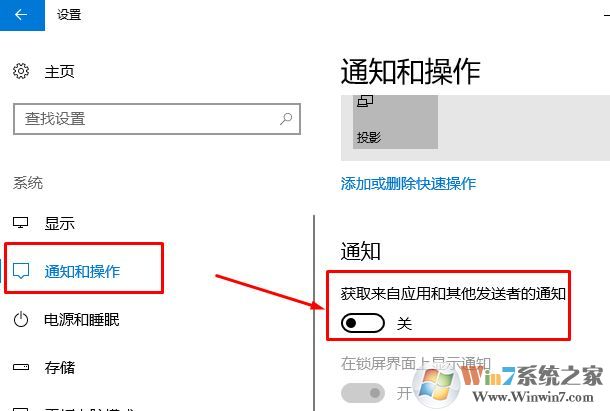
10、同样点击主页返回首页,点击【个性化】;

11、在左侧点击【锁屏界面】,在右侧将【背景】下拉菜单选择“图片”设置一个固定的背景图片不要使用windows 聚焦。
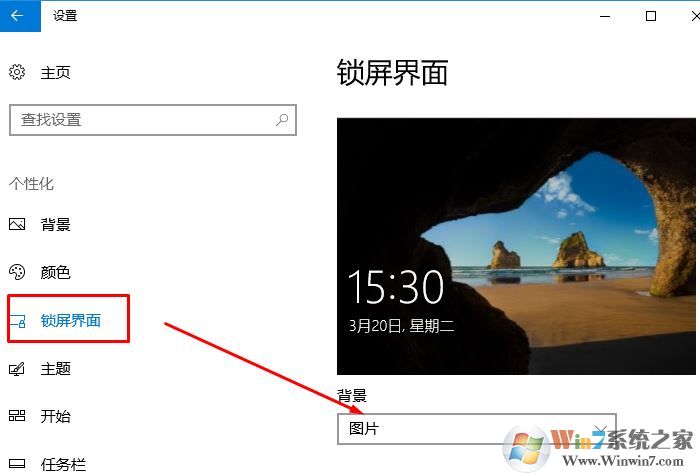
操作完成,按照以上方法进行操作设置后记得重启一次电脑哦!相信大家按照小编的方法进行设置之后可以有效缓解电脑慢的问题!