删除打印机打印任务的方法:
1、依次点击“开始”→“控制面板”→“系统和安全”→“管理工具”
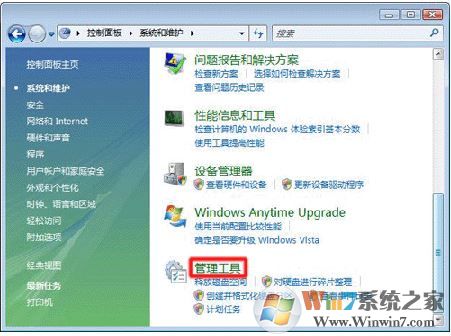
2、在“管理工具”窗口中,双击“服务”图标。如图服务所示:
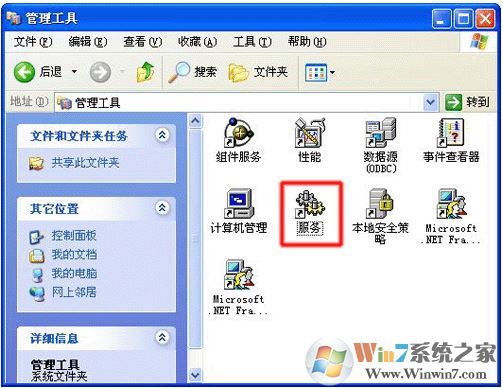
3、在“服务”窗口中,先单击选中任意一个服务,然后按键盘上的“P”键,再在服务列表中找到“Print Spooler”服务,双击“Print Spooler”服务。
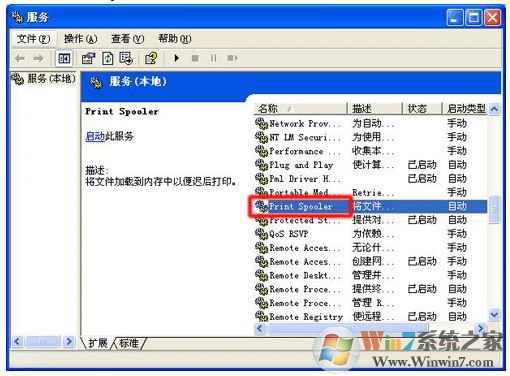
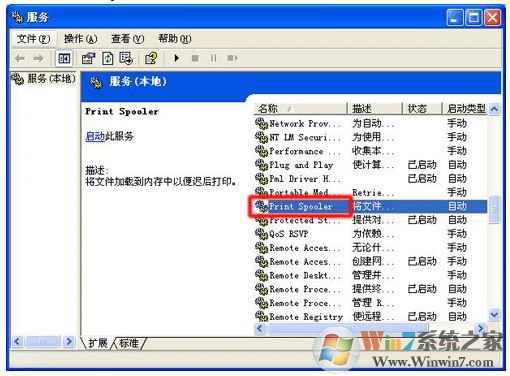
4、在“Print Spooler 的属性(本地计算机)”窗口中,选择“常规”选项卡,点击“停止”按钮,然后点击“确定”按钮。如图停止服务所示:
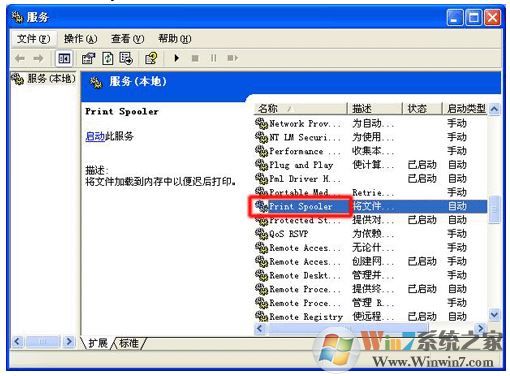
5、只有停止打印机服务后,才能手动删除文件夹中的打印任务。
将“服务”窗口最小化。
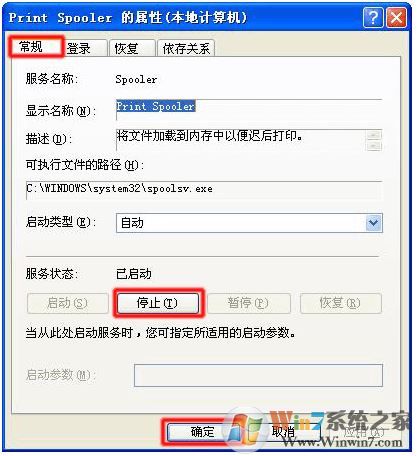
6、win+r打开运行
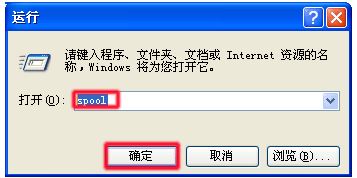
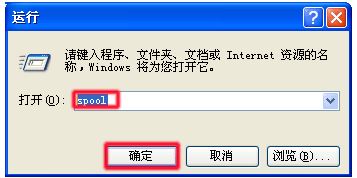
7、在“运行”窗口中,输入“spool”,然后点击“确定”按钮。
8、在“spool”文件夹中,双击“PRINTERS”文件夹。
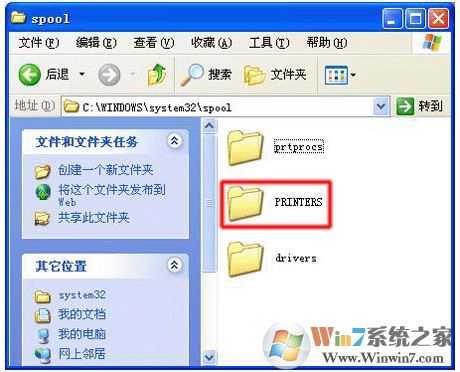
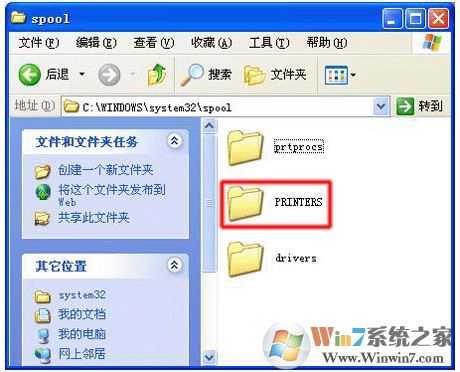
9、在“PRINTERS”文件夹中,删除其中所有的文件。
注意:
“PRINTERS”文件夹中的文件都是未执行的打印任务,您需要全部删除。
10、点开之前最小化的“服务”窗口,双击“Print Spooler”服务。
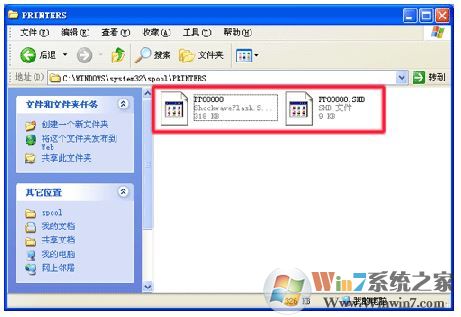
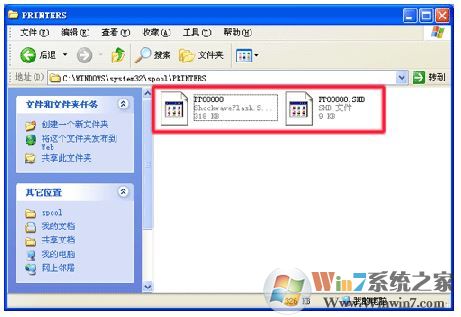
11、在“Print Spooler 的属性(本地计算机)”窗口中,确保“启动类型”已设置为“自动”,点击“启动”按钮,然后点击“确定”按钮。如图 11 启动服务所示:
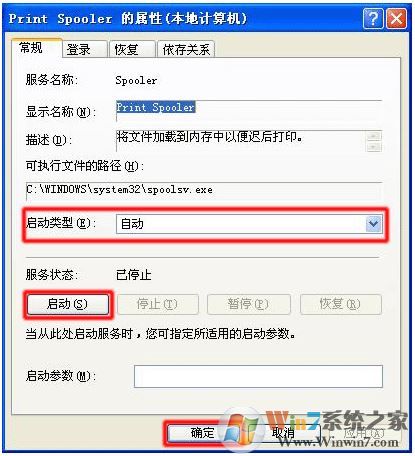
注意事项:最后一定要将Print Spooler 的服务设置为启动,不然打印机是无法工作的。
总结:以上就是删除打印机打印任务的方法了,删除之后我们就可以打印自己想要打印的了。