win10后台运行程序禁用方法:
1、首先在键盘上按下windows+i组合键或者点击【开始菜单】--【设置】来打开windwos 设置 ;
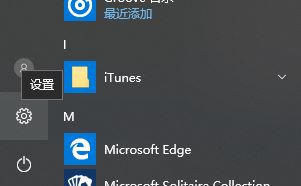
2、在打开的windows 设置 界面点击【隐私】按钮;
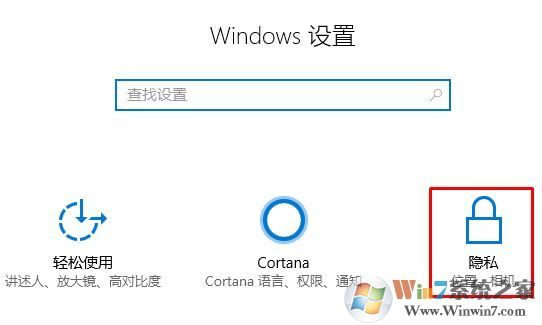
3、打开隐私后我们在左侧移到底部,找到点击【后台应用】按钮,如图:
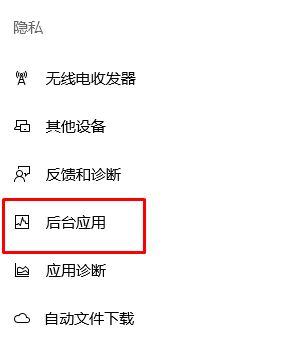
4、在右侧找到【后台应用】,然后在下面将 运行应用在后台运行 下方的开关 关闭即可禁止所有程序在后台运行了。
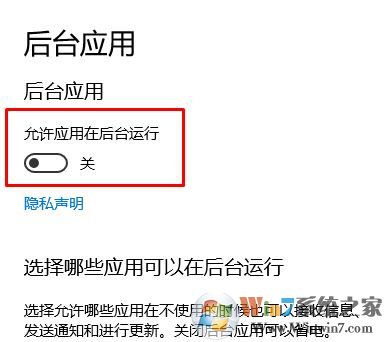
如果你并不想禁用所有后台运行的程序,可以不要关闭“总开关”,按需求对后台运行的程序进行操作,把一些不需要后台运行的程序关闭即可,而一些经常使用的程序想要其关闭后快速能够打开的话则不用关闭它的后台运行i即可!
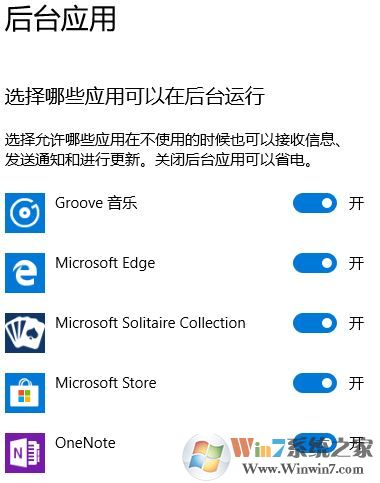
以上便是winwin7今天给大家带来的win10系统后台运行程序禁止的操作方法!
相关文章:
win10电脑系统卡死怎么办?win10系统经常假死的优化方法
网络延迟怎么解决?win10电脑网速慢的优化方法