u盘怎么分区?电脑上使用的硬盘以及移动硬盘分区是比较常见的,但是U盘分区,相信不少用户都没有见过吧!当然,在以往U盘都是只有512MB、1GB较为流行的时候当然不存在给U盘分区的现象,但是随着存储芯片厂商不断研发,现在的U盘的容量真的是越做越大,小编在电脑店城逛了一圈,U盘都是16G起步的,8GB都少的可怜!废话不多说,我们回归正题,接下来小编给大家介绍下给U盘分区的操作方法!
u盘分区的方法:首先确保U盘正常连接,在计算机中能识别到
1、右键点击计算机,在弹出的菜单中选择“管理”;
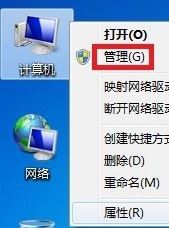
2、计算机管理→储存→磁盘管理,如图:
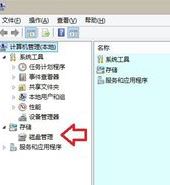
3、在弹出的设置框中找到u盘→右键点击u盘所在分区→弹出的菜单中有扩展卷、压缩卷、删除卷等选项,如果处于灰色则说明该U盘开启了保护,需要先关闭U盘保护(解除方法:u盘被写保护怎么解除?u盘写保护怎么去掉方法大全)
4、点击u盘的右键菜单还是灰色的则需要先按下面方法进行操作,按下win+R组合键打开运行,在运行中输入CMD 点击确定(或按回车键),打开命令提示符窗口;
5、在提示符窗口输入:diskpart 按下回车键执行命令,如图:

6、接着在弹出的新命令提示符窗口输入:select disk 1 按下回车执行(1,就是一个u盘,如有两个u盘就写2,以此类推);

7、最后输入清理磁盘信息的命令:clean (按回车键执行),出现提示:成功地清除了磁盘 即可正常的进行分区操作。

其实U盘的分区方法和硬盘类似,只是会出现写保护的现象,出现这样的现象就可以参考本文中小编给大家的步骤4~7进行操作即可解决!