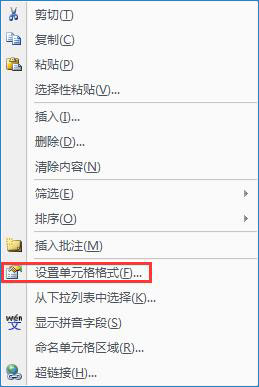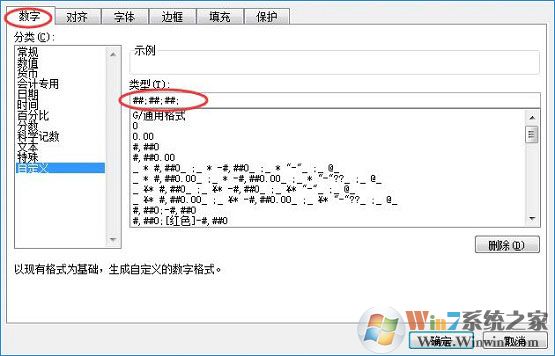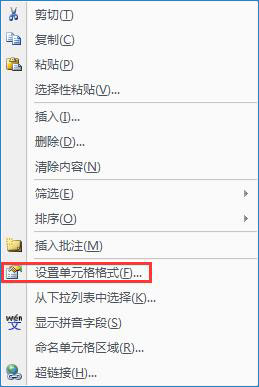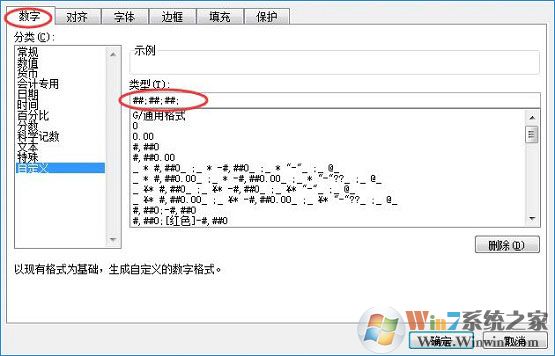excel表格不显示文字怎么办?使用excel来制作表格是我们最常使用的一个excel功能,可以说excel表格是最重要的办公软件之一了。但是最近使用windows 10操作系统的用户在使用excel 打开一份表格的时候出现了不显示文字的现象是怎么回事呢?出现这样的情况一般是由于excel表格中设置的格式类型不正确所引起的,我们只需修改单元格式即可解决。下面小编就详细的为大家介绍eccel表格修改单元格格式的方法。
步骤如下:
1、在无法显示文字的单元格上单击右键,选择 设置单元格格式;
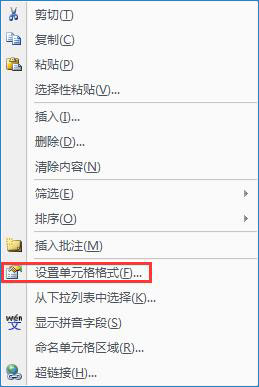
2、在左侧点击数字选项;
3、点击自定义项目, 输入##;##;##; 点击确定即可!
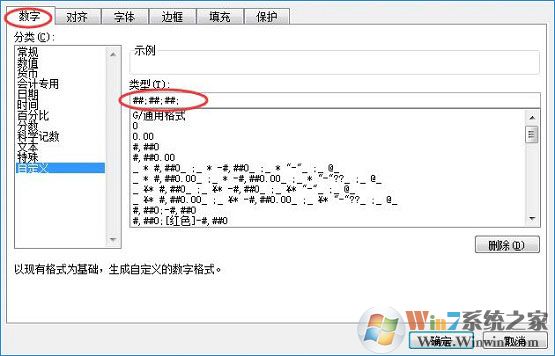
完成设置后即可正常显示excel中的文字!
以上就是excel表格出错不显示文字的解决方法了,我们只需要设置正确的单元格格式即可解决excel表格不显示文字的问题了。