解决方法一:
在“工具”菜单中选择打开“选项”窗口,点击“视图”选项卡,查看其中的“显示”栏目下是否中勾选了“图片框”如果勾选了这项,则在文档中的图片只会显示一个图片框,显示不出图片。解决方法自然就是将上面提到的“图片框”前面的钩去掉(不勾选),然后点击确定 -确定 - 确定即可!
解决方法二:能看到一部分图片
1、点击上方的工具条的“段落”工具栏右下方的斜箭头,如图:
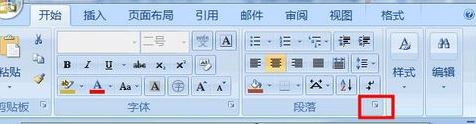
2、弹出段落设置对话框,准备修改行距,如图:
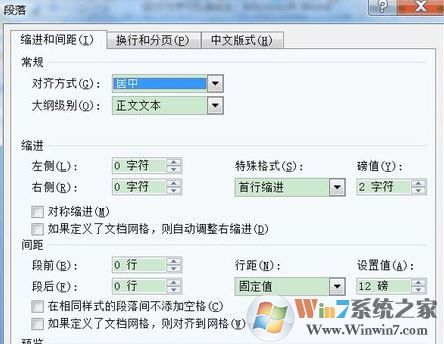
3、点击行距设置,将固定值行距,改为单倍行距,或者多倍行距,按需求进行设置;
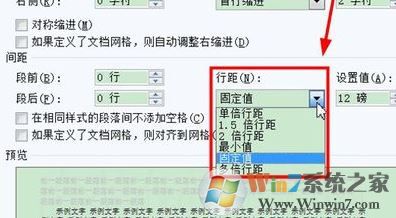
设置后插入的图片就能全部显示,看到整张图片了!
上述便是word中不显示图片的解决方法,大家可以按不同的问题使用不同的修复方式来解决哦!
解决方法二:能看到一部分图片
1、点击上方的工具条的“段落”工具栏右下方的斜箭头,如图:
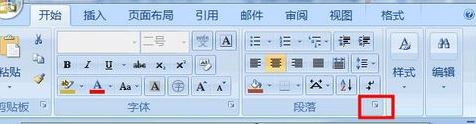
2、弹出段落设置对话框,准备修改行距,如图:
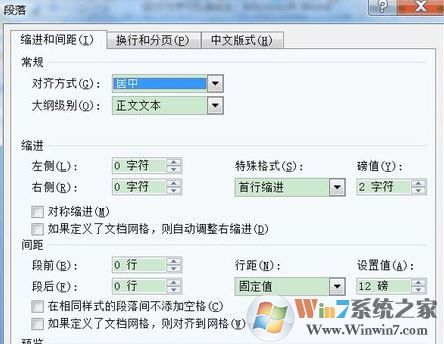
3、点击行距设置,将固定值行距,改为单倍行距,或者多倍行距,按需求进行设置;
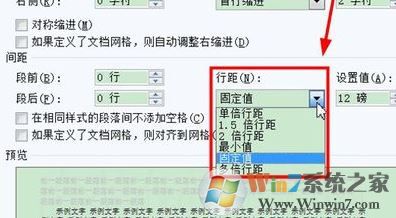
设置后插入的图片就能全部显示,看到整张图片了!
上述便是word中不显示图片的解决方法,大家可以按不同的问题使用不同的修复方式来解决哦!