qq截图保存在哪里:
1、打开QQ,找到系统设置按钮。
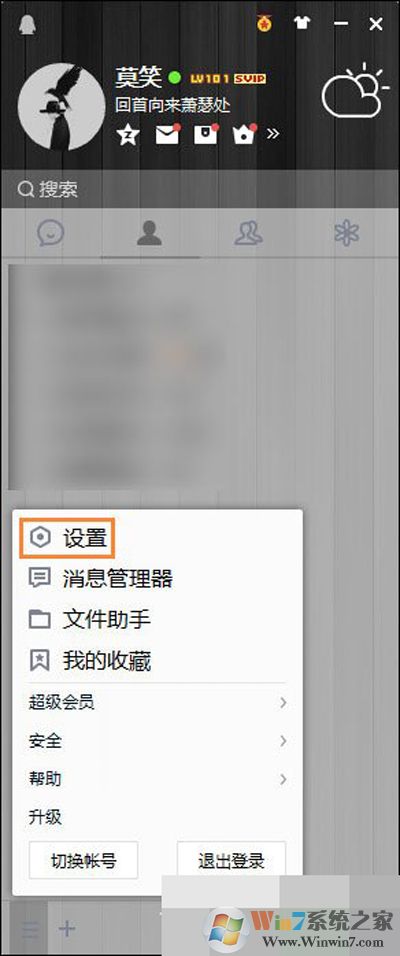
2、点击左边的“文件管理”→接收文件的“文件保存位置”。
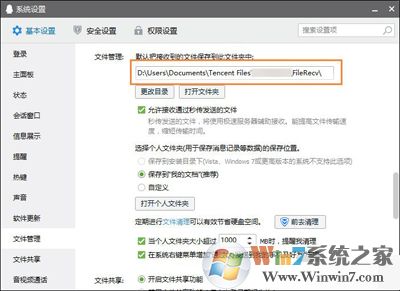
3、点击“打开文件夹”,返回至QQ号文件夹页面。
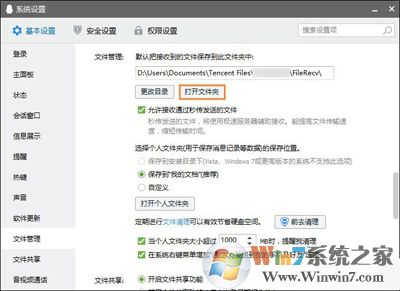
4、在QQ号文件夹下,找到子文件Image文件夹。
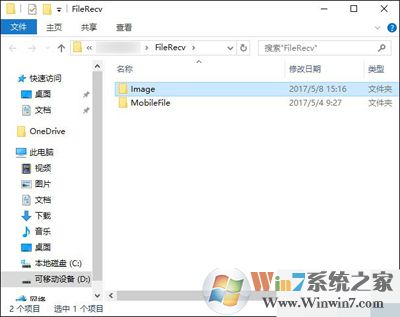
5、打开Image文件夹,里面就是我刚才QQ截图的所有图片了。
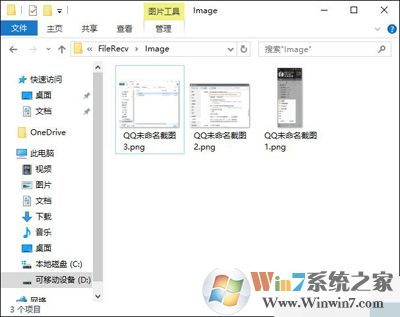
这就是QQ截图自动保存的位置。
默认来说,QQ截图的保存位置是和QQ号码关联的,当然自己用户设置过的除外,为了方便找到QQ截图和管理,大家还是设置一下QQ截图的文件夹才好。
1、打开QQ,找到系统设置按钮。
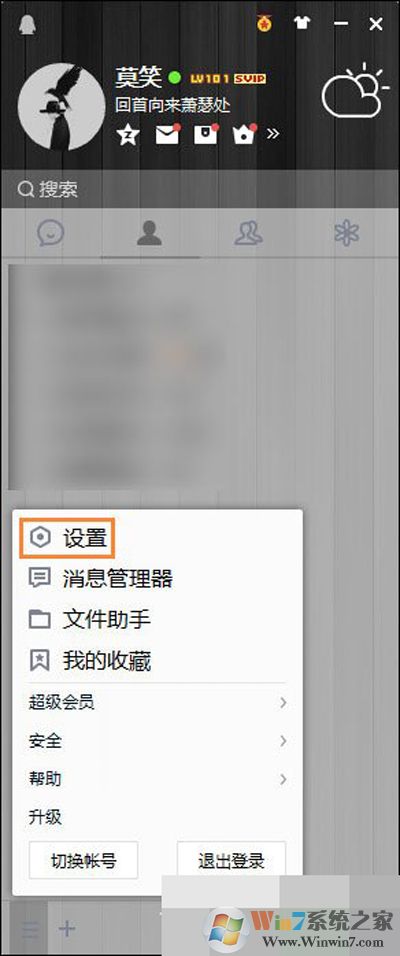
2、点击左边的“文件管理”→接收文件的“文件保存位置”。
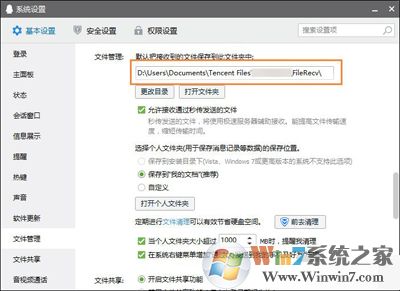
3、点击“打开文件夹”,返回至QQ号文件夹页面。
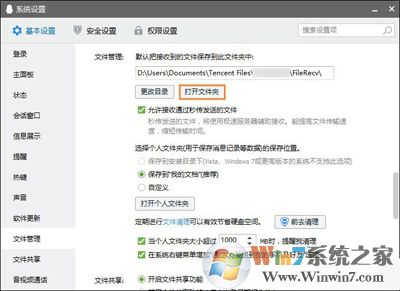
4、在QQ号文件夹下,找到子文件Image文件夹。
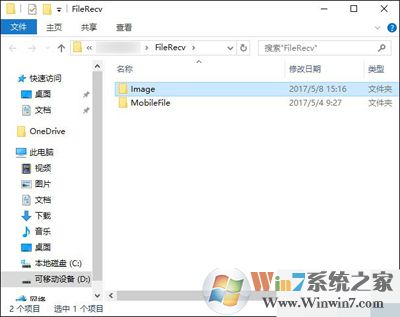
5、打开Image文件夹,里面就是我刚才QQ截图的所有图片了。
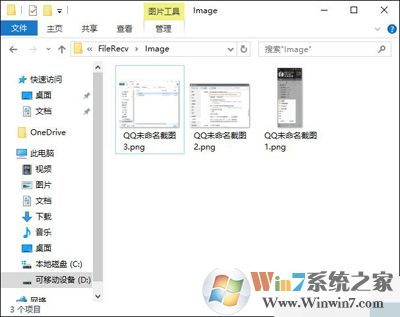
这就是QQ截图自动保存的位置。
默认来说,QQ截图的保存位置是和QQ号码关联的,当然自己用户设置过的除外,为了方便找到QQ截图和管理,大家还是设置一下QQ截图的文件夹才好。