一、192.168.0.1路由器上网拨号教程:
(1)、打开手机上的浏览器或者电脑上的浏览器,在地址栏中输入:192.168.0.1打开设置界面。(如果输入192.168.0.1后打不开)
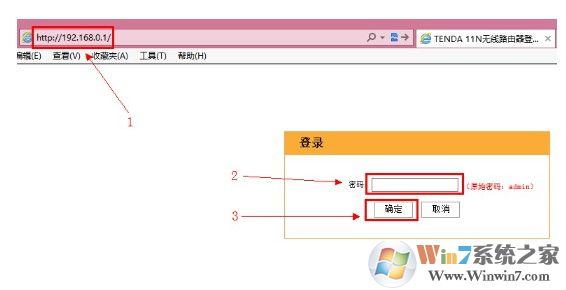
在浏览器地址栏中输入192.168.0.1
(2)、填写密码,登陆到192.168.0.1设置界面
注意问题:默认的密码,请在路由器底部标签上查看获取;有的路由器默认没有密码,打开192.168.0.1后,自动就进入到设置界面了。
(3)、选择上网方式:“上网方式”选择:ADSL拨号——>输入办理宽带业务时获取的“宽带帐号”和“宽带密码”——>点击“确定”。
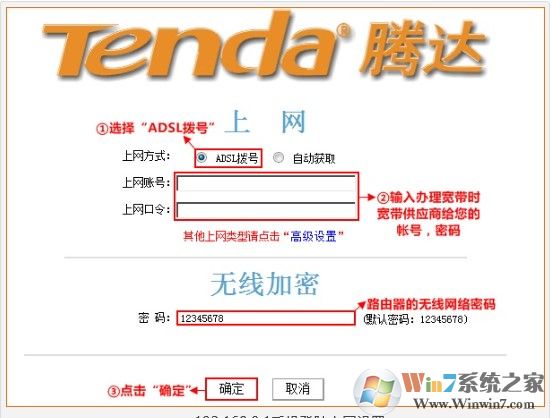
192.168.0.1上网设置
二、192.168.0.1wifi密码设置。
1、打开电脑上的浏览器,在浏览器中输入192.168.0.1——>输入默认密码:admin——>点击“确定”。
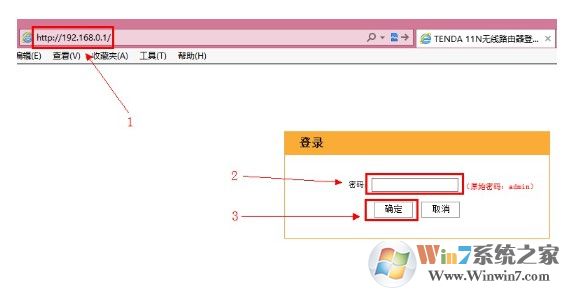
注意问题:
目前几乎所有厂家生产的路由器,都没有默认登录密码了。登录密码,是第一次配置这台路由器时,用户自己设置的一个密码。
2、点击“高级设置”

3、点击“无线设置”
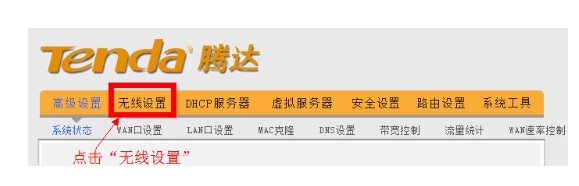
4、点击“无线安全”
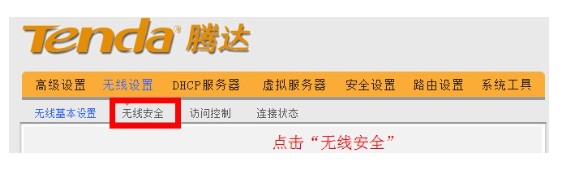
5、“安全模式”选择:WPA-PSK 或者WPA-PSK/WPA 2-PS——>“WPA加密规则”选择:AES——>设置“密码”——>点击“确定”。
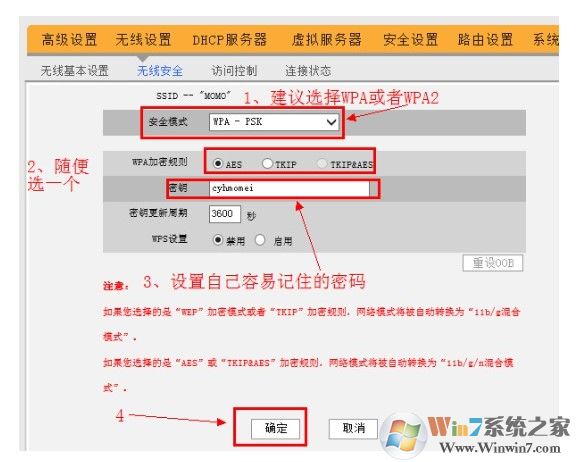
温馨提示:
无线wifi密码,建议用大写字母+小写字母+数字+符号的组合来设置,并且密码长度要大于8位,这样设置比较安全。
三:192.168.0.1登陆密码设置。
1、打开电脑上的浏览器,在浏览器中输入192.168.0.1——>输入默认密码:admin——>点击“确定”。

注意问题:
1、目前几乎所有厂家生产的路由器,都没有默认登录密码了。登录密码,是第一次配置这台路由器时,用户自己设置的一个密码。
2、点击“高级设置”
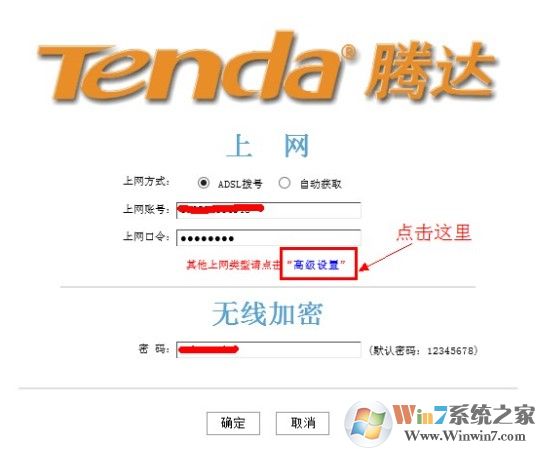
3、点击“系统工具”
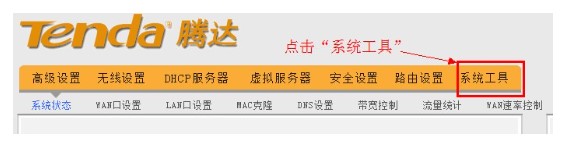
4、点击“修改密码”
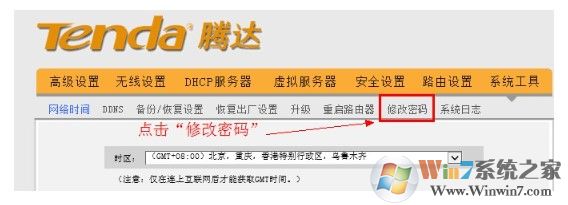
5、输入一次“旧密码”和两次“新密码”,然后点击“确定”,就完成了192.168.0.1路由器登录密码的设置了。
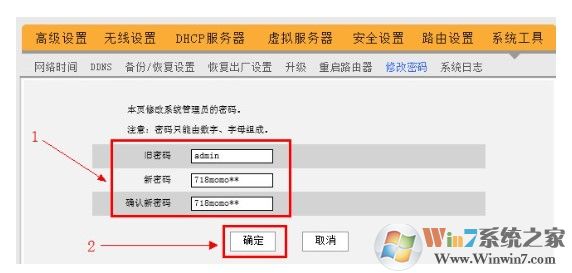
以上就是92.168.0.1路由器设置教程了,基本上我们会需要使用到的功能设置上文都有了,其它偏门一点的功能大家可自行在网上搜索。