在windows10操作系统中当我们在电脑中接入U盘,准备打开U盘中的资料的时候却遇到了“需要将其格式化”的提示,看到该提示后马上点击取消关闭了格式化窗口,然后又看了下U盘的属性,发现可用空间和已用空间都为0的现象,该怎么办呢?出现这样的现象我们不要点击“格式化”按下面操作即可将数据恢复回来!
操作方法一:
1、首先下载【分区工具Diskgenius专业版 4.9.3 简体中文破解版(32位&64位)】;
2、安装打开,如图选择“搜索已丢失分区(重建分区)”,如图:

3、搜索过程中可能会搜索到好几个分区,只需恢复你需要的分区,如图:
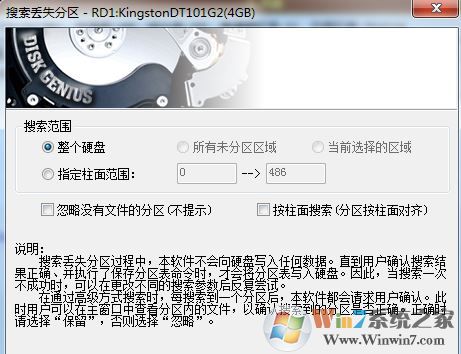
4、修复完成后我们即可打开U盘,里面的资料都还在。
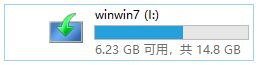
解决方法二:
1、下载安装【照片恢复软件(手机/U盘/内存卡)|照片数据恢复免费版v3.3.29】;
2、单击“误格式化硬盘” 模式;

3、选择 提示格式化的磁盘盘符,点下一步,静待扫描结束;
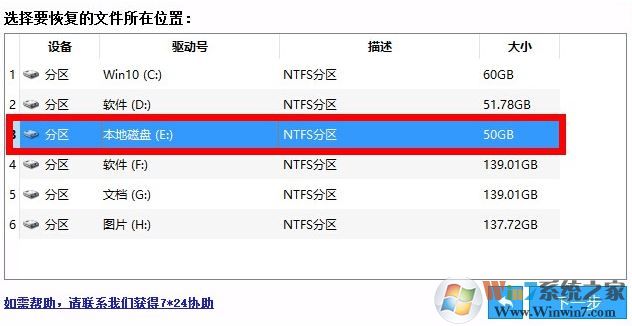
4、扫描完查找扫描结果,勾选需要恢复的文件,然后点击下一步,选择一个盘存放需要恢复出来的文件,进行保存恢复即可!

以上便是小编给大家分享的U盘提示格式化恢复U盘中数据的操作方法!