步骤1、打开WPS ,然后找到“云服务”菜单,使用云服务器识别文字;
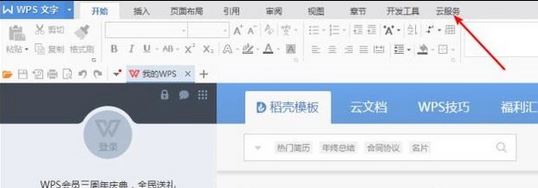
步骤2、选择“图片转文字”,快速启动文字识别功能;
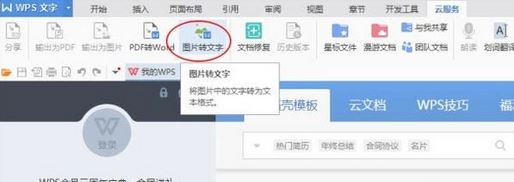
步骤3、在我们弹出的金山OCR文字识别上,执行读取文件下的从扫描器读文件,如图:
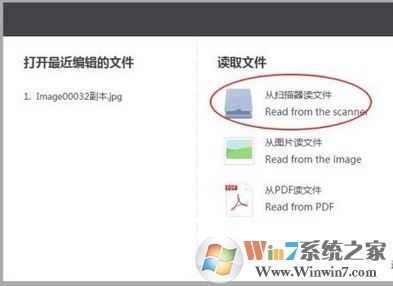
步骤4、打开后在我们新弹出的远程扫描设置上,选择扫描的机子型号,点击搜索图标,快速查找到扫描机;
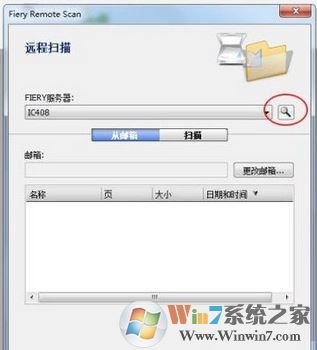
步骤5、在弹出的框中找到放大镜图标点击搜索IP地址;
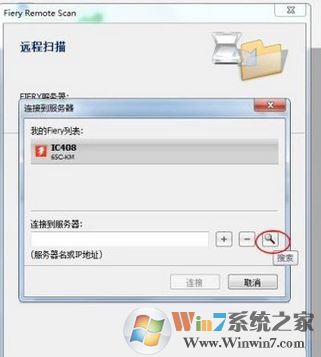
步骤6、在我们查找到的打印机IP地址,快速将其添加到服务器;

步骤7、点击【连接】,快速远程连接扫描机;
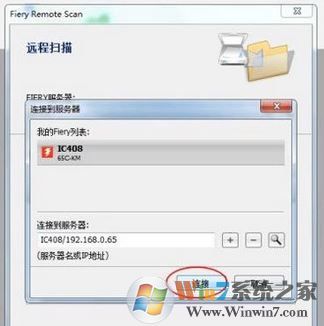
(1)设置扫描的纸张大小为A4;
(2)分辨率设为300像素/每英寸;
(3)将待扫描面设为单面;
(4)方向设为下;
(5)点击扫描。
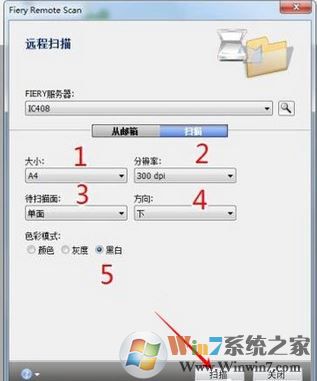
接着我们就开始识别图片:
1、此时将会自动读取出扫描机上的内容,你可以将它保存为图片。
www.winwin7.com
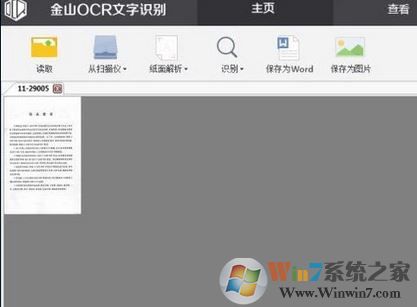
2、当然我们的重头戏,是找到识别按钮点击它识别当前页面上文字。
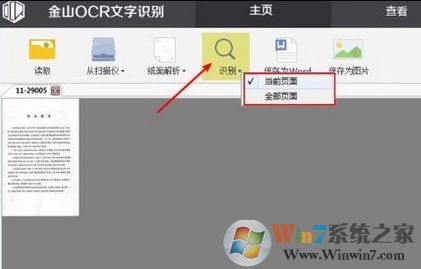
3、左侧是原稿,右侧则是识别出来可编辑文本(WPS的OCR识别功能只有三次免费机会,因此建议使用其他三方软件),如下图所示:
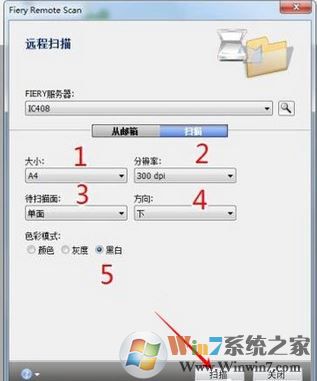
接着我们就开始识别图片:
1、此时将会自动读取出扫描机上的内容,你可以将它保存为图片。
www.winwin7.com
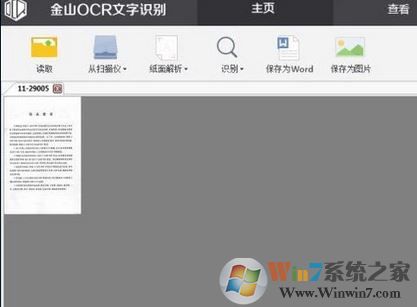
2、当然我们的重头戏,是找到识别按钮点击它识别当前页面上文字。
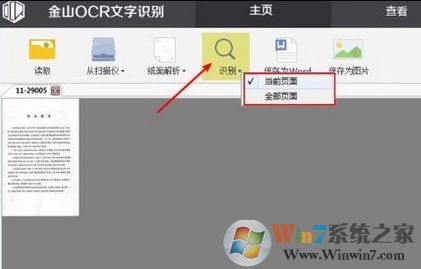
3、左侧是原稿,右侧则是识别出来可编辑文本(WPS的OCR识别功能只有三次免费机会,因此建议使用其他三方软件),如下图所示:
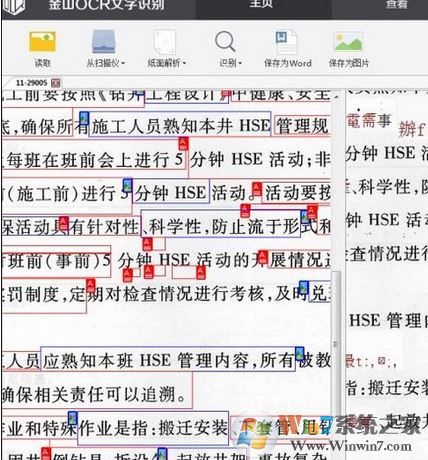
以上就是WPS文字识别使用操作方法有需求的用户可以试试哦!