推荐:
上网本|低配笔记本专用GHOST Win7 32位极速轻巧版ISO V2017
系统之家GHOST WIN7 64位旗舰精简版ISO镜像V2017.11
步骤:
1、在Word的审阅模块中按下“修订”,在修订模式中,对论文的任何修改都会留下修改的痕迹,如图:
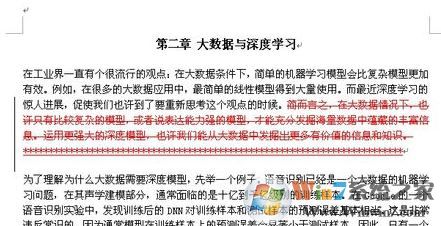
2、当我们想直接看到修改后的最终版时,可以将“修改”旁的选项改成“最终状态”如下图,可以与上图进行对比:
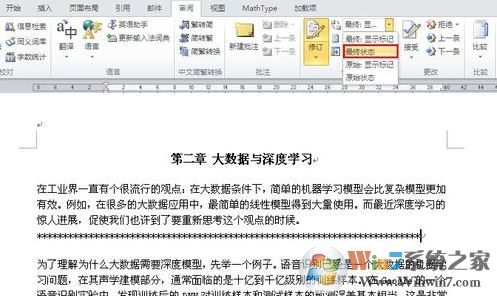
3、如需要对一个段落或者一句话想提出修改建议的话,可以新建批注;

4、首先选中要给出建议的那部分论文,点击“新建批注”,那么我们之前选中那部分就会变成红色,在旁边会有一个写着批注的小框,之后在小框中我们就可以输入需要修改的内容。

以上就是win10系统中win10之家小编给大家分享的关于office审阅功能的使用方法。