MediaCreationTool介质创建工具是将旧版本更新,修复和升级到Windows 10的最佳工具。该工具可以直接在当前系统上启动,或者安装到USB或DVD驱动器中,然后运行到其他设备上。创建或运行媒体创建工具并不是一件困难的事情,但不幸的是,这并不能确定升级过程是否成功。
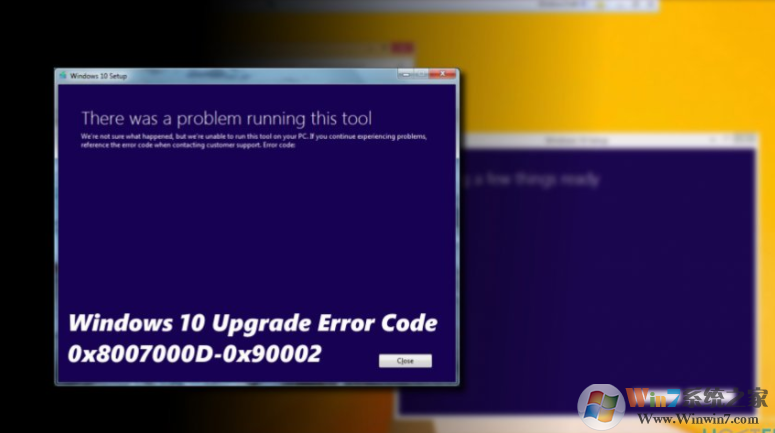
对于许多计算机所有者,使用“媒体创建工具”升级到Windows 10的过程失败。常见的Windows 10升级错误之一是0x8007000D-0x90002。
错误通常在ISO [2]下载过程结束时弹出,同时验证下载或在安装过程中。0x8007000D - 0x90002错误的罪魁祸首可能会因设备而异,但通常它表明该文件,这对于Windows升级过程至关重要的文件已损坏或丢失。
如果您使用的是可引导的Windows 10安装介质,则应该在另一台设备上重新下载介质创建工具,然后尝试重新运行它。
如果在直接运行Windows 10 ISO文件时无法升级到Windows 10,但进程失败并显示错误代码0x8007000D-0x90002,请尝试以下方法:
方法1.修复损坏的系统文件
要执行此选项,可以运行优化实用程序(例如Reimage),也可以运行系统文件检查器和Dism实用程序:
- 右键单击Windows键并选择命令提示符(管理员)。
- 将以下命令复制并粘贴到命令提示符环境中(一次)。每次按下后按Enter:
sfc / scannow
dism.exe / online / cleanup-image / scanhealth
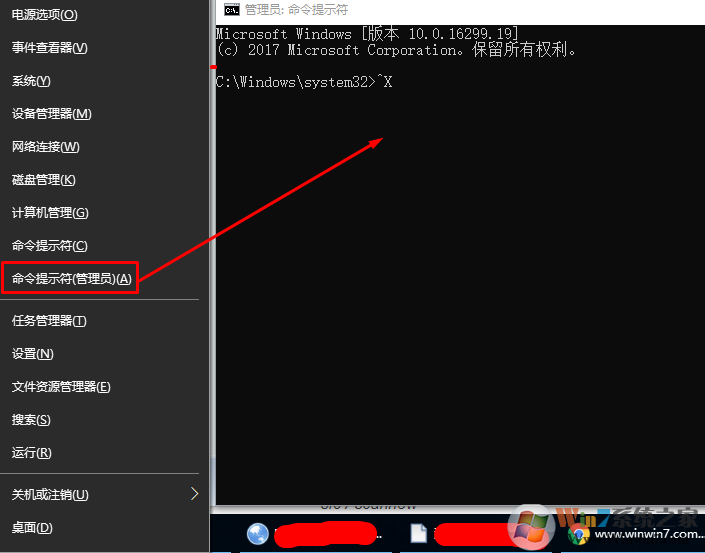
- 一旦收到消息“操作成功完成”,请键入以下命令并按Enter键:
dism.exe / online / cleanup-image / restorehealth - 最后,关闭命令提示符并重新启动您的电脑。
方法2.清理下载文件夹
如果您尝试第二次或第三次升级Windows,则“下载”文件夹可能包含混合的升级文件。因此,请尝试通过删除下载文件夹的内容来修复0x8007000D-0x90002错误。
- 按Windows键+ R打开运行。
- 将%SystemRoot%\\ SoftwareDistribution \\下载路径复制并粘贴到运行对话框中,然后按OK。
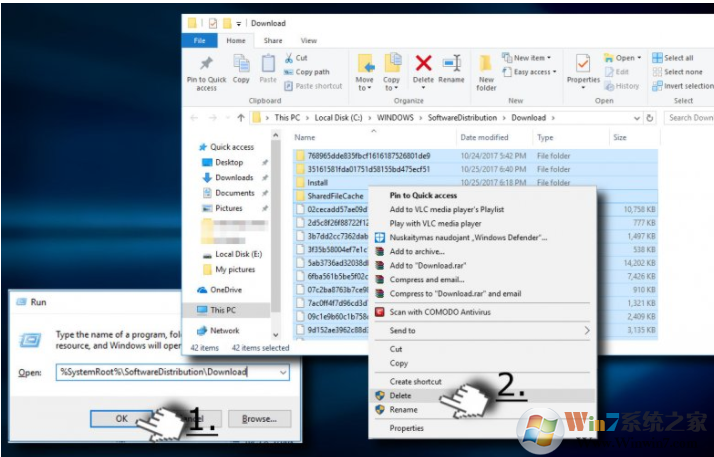
- 删除所有内容,包括文件和子文件夹。
- 重新启动是没有必要的,所以请尝试再次运行Windows 10升级文件。
方法3.清空Microsoft的临时文件夹
- 按Windows键+ R打开运行。
- 复制并粘贴C:\\ $ Windows。〜BT并单击确定。如果C:驱动器不是您操作系统的根驱动器,请将驱动器号更改为适当的驱动器号。
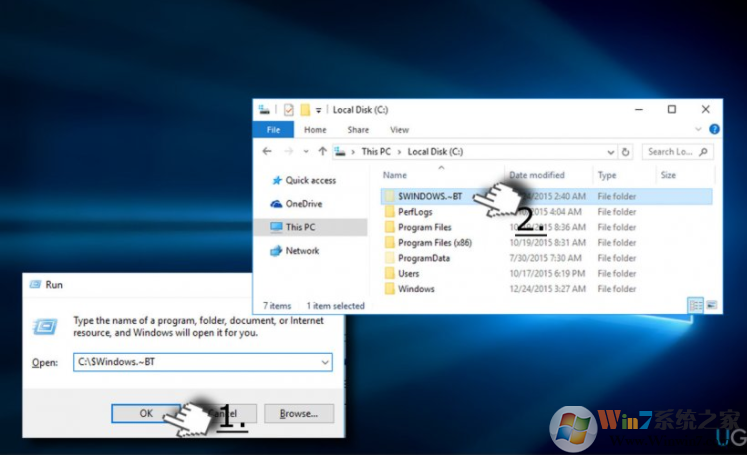
- 删除C:\\%Windows。〜BT文件夹中的所有内容,然后尝试运行媒体创建工具。
方法4.更改您的语言设置
- 打开控制面板,然后选择语言。
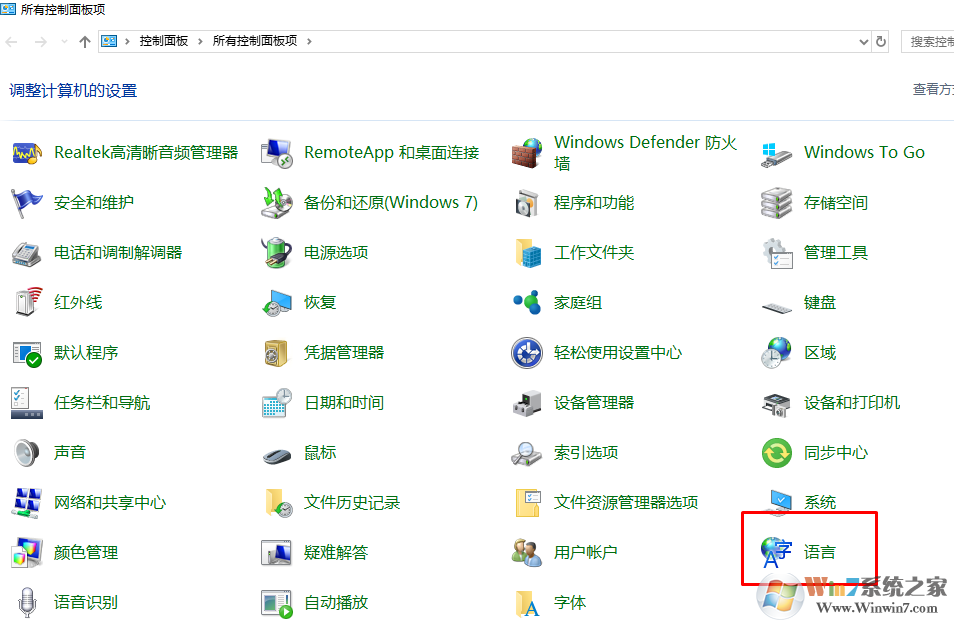
- 应该用键盘布局正确设置语言。如果设置不正确,例如,语言设置为英国,但相应的键盘布局为美国,请务必将其统一。
- 另外,要成功运行媒体创建工具,请确保将其设置为您的操作系统的语言。如果这种语言不包含在语言列表中,请手动添加。
- 按添加按钮,然后选择添加语言。
- 对键盘布局做同样的处理,并从语言列表中进行选择。
- 保存更改并关闭控制面板。
方法5.修改注册表项
- 按Windows键+ R键入regedit,然后按Enter键。
- 点击窗口顶部的文件,然后选择导出。
- 选择左侧窗格中的位置。
- 在“ 文件名”字段中输入备份的名称,然后单击“ 导出”。
- 备份准备就绪后,使用左窗格导航到DDHKEY_LOCAL_MACHINE \\ SOFTWARE \\ Microsoft \\ Windows \\当前版本\\ WindowsUpdate \\ OSUpgrade项。
- 右键单击空白处并选择New - > DWORD。
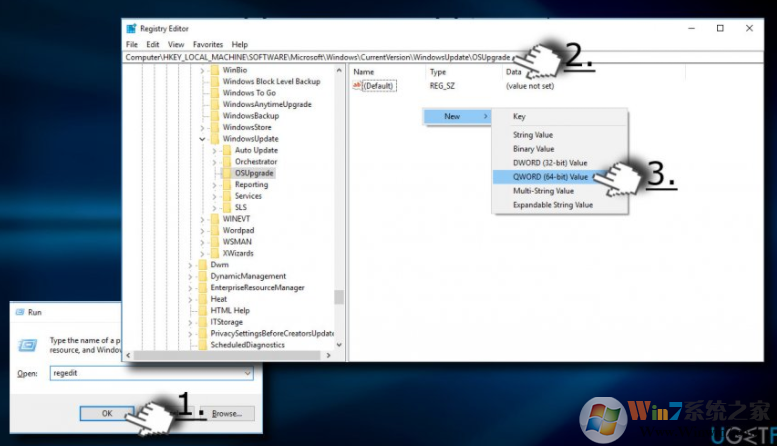
- 将其命名为AllowOSUpgrade并将其值设置为1。
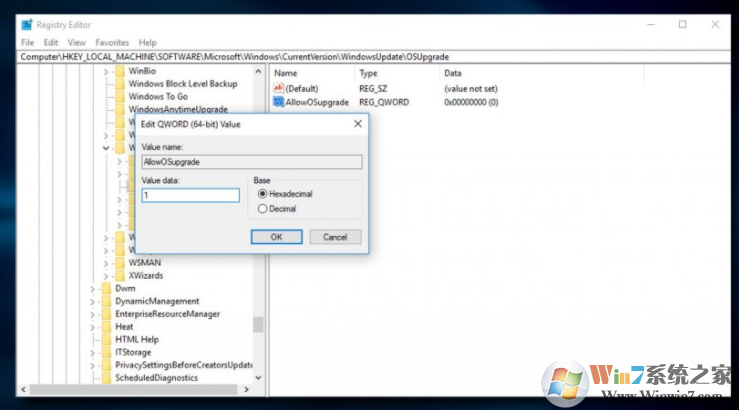
- 关闭注册表编辑器并重新启动PC。
如果上面没有提供任何方法,请考虑执行Clean Windows [3]安装的选项。但是,在这之前,备份所有重要的数据,因为它会被清除。
总结:以上就是MediaCreationTool_Win10升级工具升级win10时出现错误代码0x8007000D-0x90002的解决方法了。希望对大家有帮助。