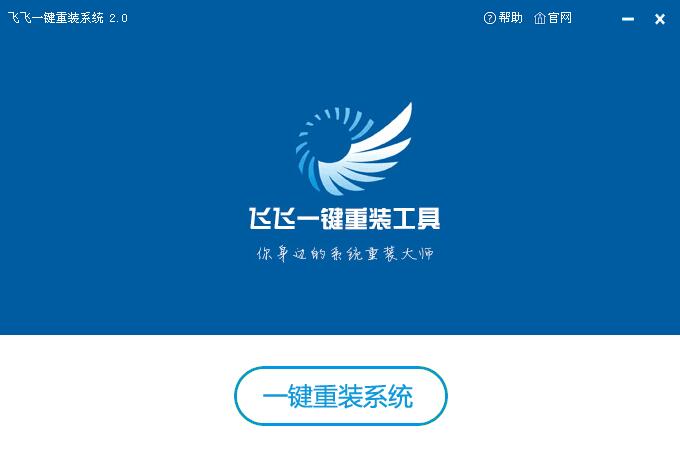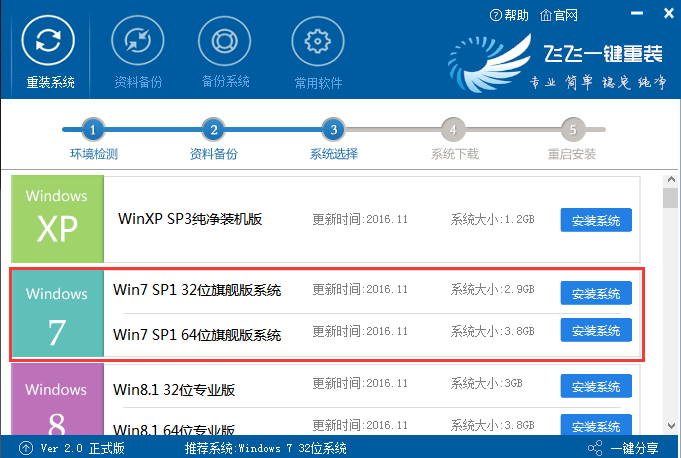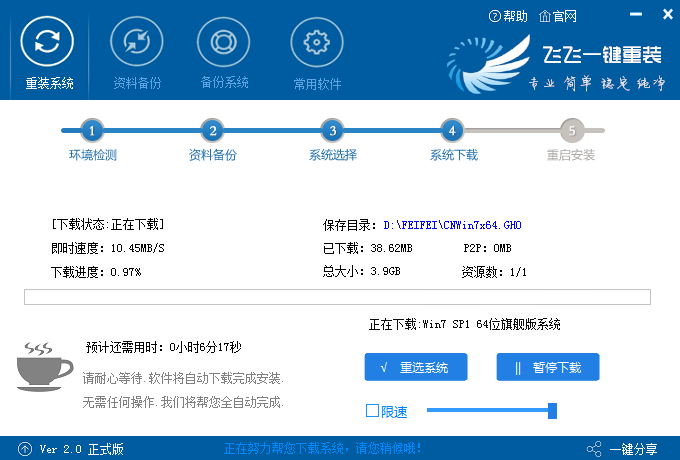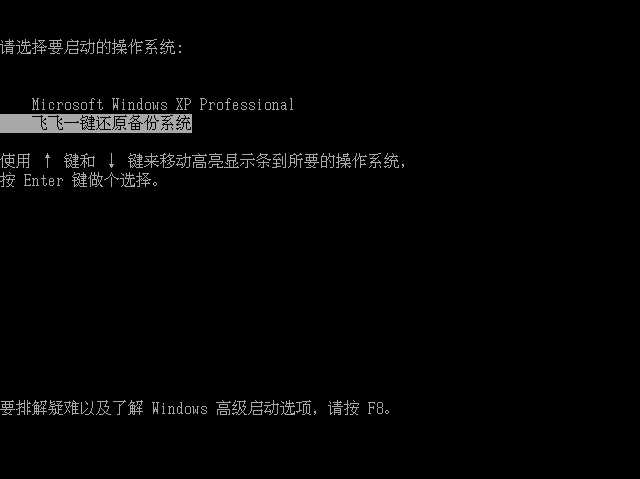win10系统特点:
一、对配置要求不高,不会像xp系统升级到win7系统那样跨度那么大。
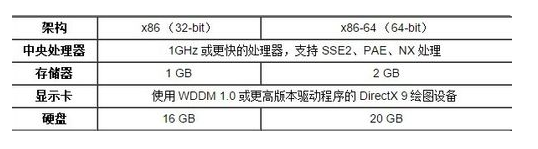
也就是说即使是6年前的老爷机也可以装win10系统,同等配置下更win7系统的流畅度相差无几。
二、整体界面得到了美化。
其实第一次看到win10系统之后给小编的映像是耳目一新的,不管是什么界面上都是如此。给人一种科技感十足的感觉。
三、流畅性方面了。
流畅性方面其实win10系统不比win7差,同等配置下win10系统已将完胜win7系统了。这个特点在更新到win1709之后得到了很好的证明,如果安装win10之后存在游戏或者视频等卡顿基本是显卡驱动或者dX版本的锅,于win10系统本身无关。
四、接下来就是我们今天说的重点了,就是操作易用性。
1、软件方面。
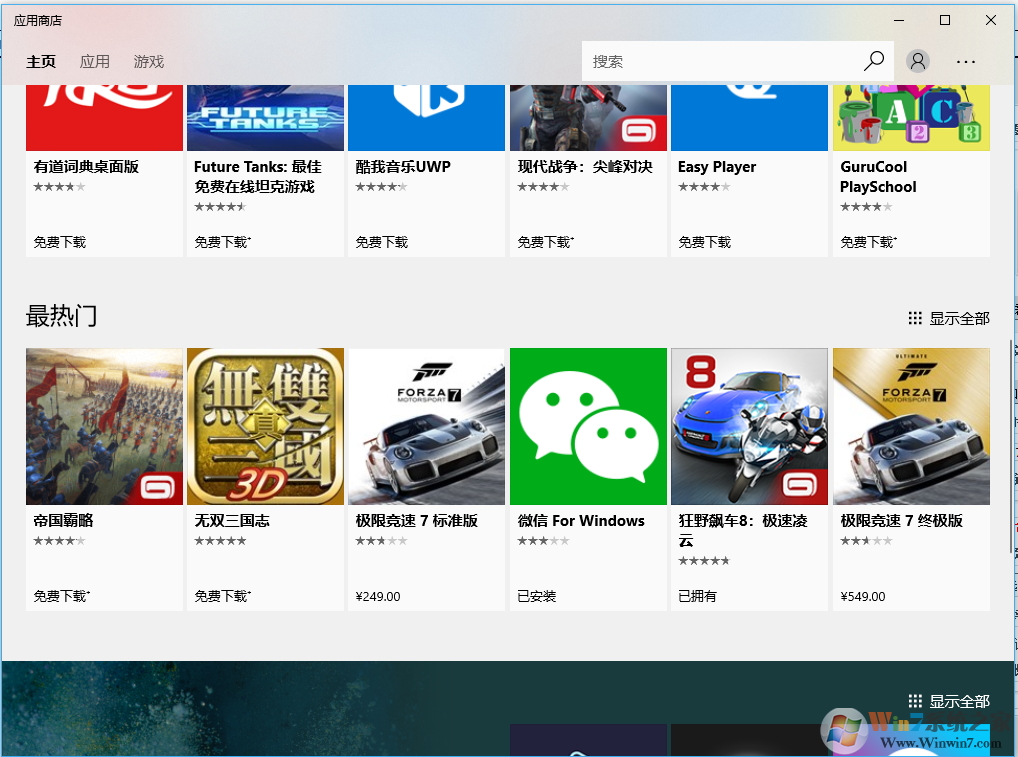
软件方面增加了应用商店功能,我们可以通过应用商店统一下载和管理软件。那么应用商店有那些好处呢?
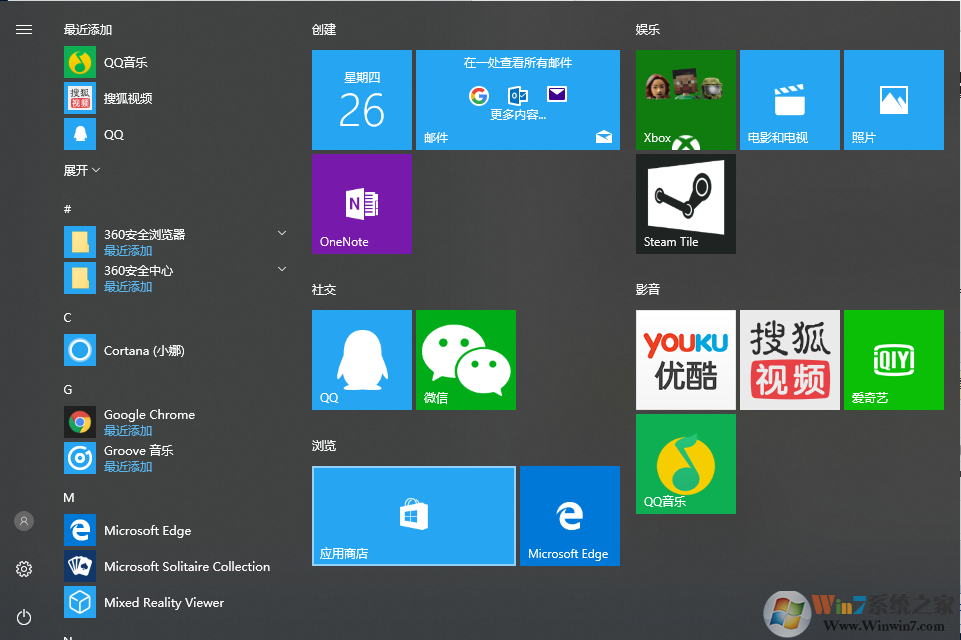
通过微软应用商店的统一管理,将不会存在第三方的病毒等,我们的电脑就可以和苹果系统一样的安全。
应用商店中的软件是不会默认自动启动的,这就减速了启动项过多导致系统卡顿的情况发生机率。
而且现在绝大部分的重用软件在应用商店中都有了相应的app,基本可以满足我们的日常生活需求了。
应用商店会定时的自动为我们清理相应系统的缓存,不用我们再去刻意的清理软件垃圾了。
2、win10系统设置菜单。
以往我们设置win7系统的时候都需要通过控制面板来进行设置,而现在我们只需要通过设置菜单即可完成绝大部分设置,而且增加了更多的功能设置。设置界面也比控制面板更加的简单易用。
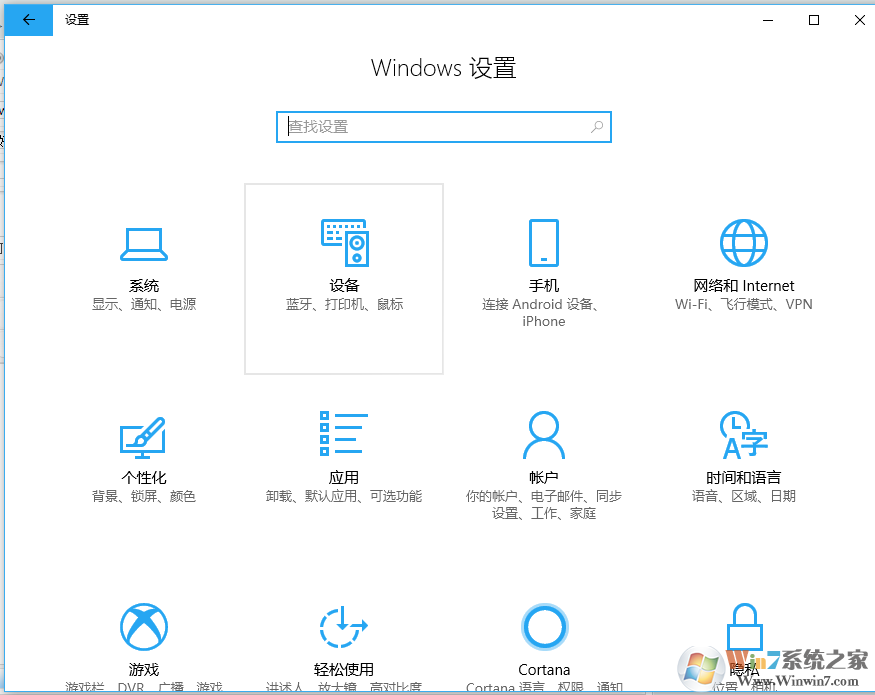
3、新增了操作中心的功能。
在操作中心中,我们可以看见集成了应用信息通知系统功能的开关,我们可以从操作中心中迅速的查询自己收到的信息以及开关系统的功能。
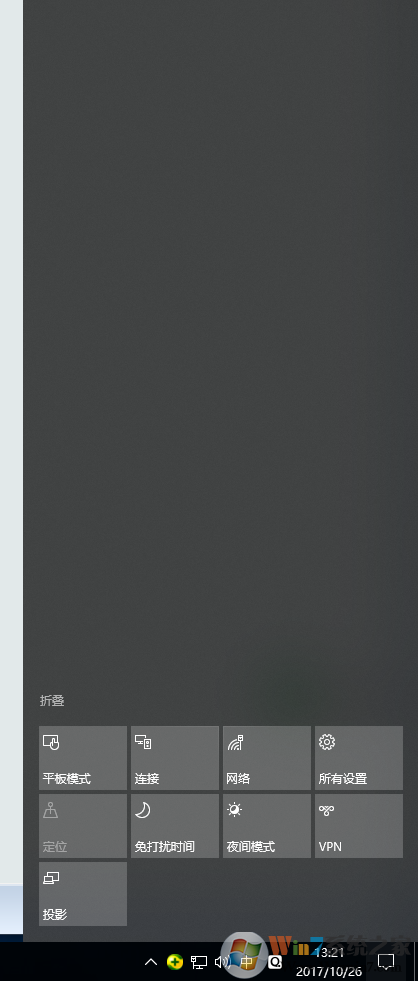
我们可以通过设置在操作中心中添加或者删除自己想要的功能。
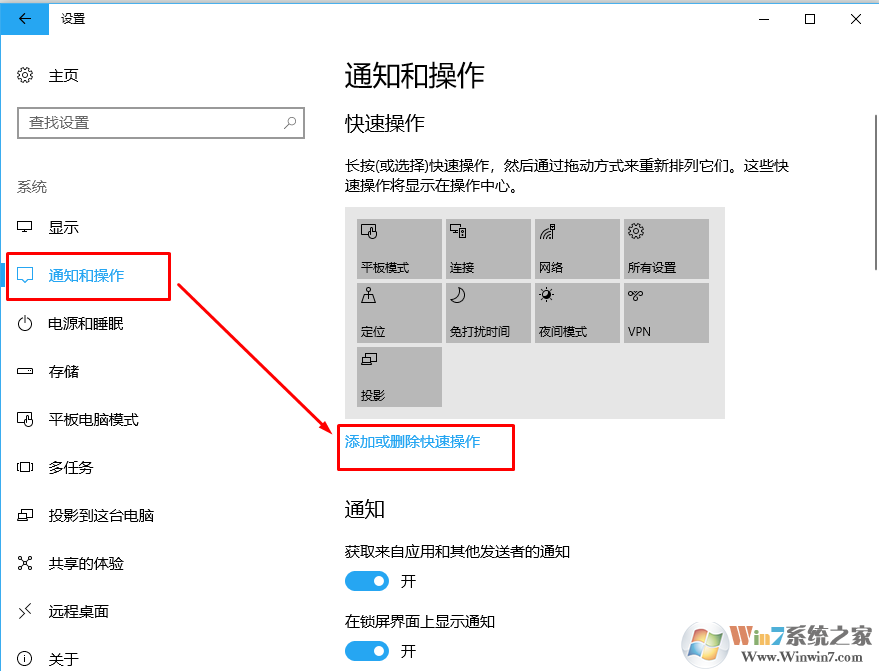
小结:通过以上的方面想必大家都已经了解到自己需不需要升级到win10系统了。从简单操作等方面来说,小编还是建议大家升级到win10系统的。操作起来方便才是王道。
那么win7怎么升级到win10系统呢?
方法一:硬盘直接升级法
1、下载Win10升级文件:可以下载Win10镜像也可以从Win7自动更新中下载Win10升级文件,小编以为下载Win10正式版安装镜像更为简单些。
下载Win10镜像需要配对你当前系统位数,如32位你下载32位的,64位就下载64位的。
2、下载到Win10 ISO镜像后解压:我们可以利用虚拟光驱来挂载Win10镜像或将ISO镜像进行解压,小编以为解压会比较方便些,如右键点击win10镜像解压至D盘;
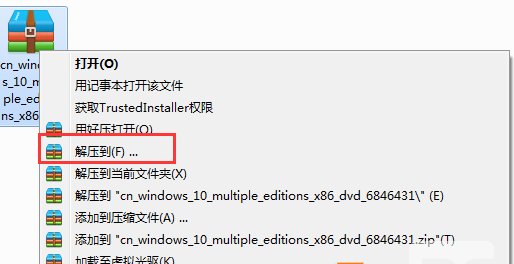
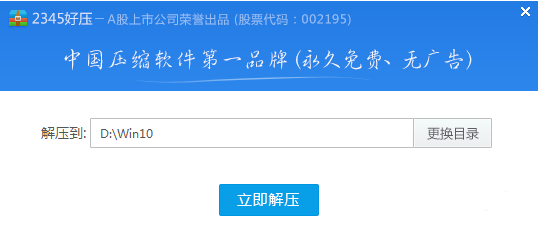
3、然后我们到D:\Win10中(文件夹以你解压的文件夹为准),双击 SETUP.EXE 这个程序;
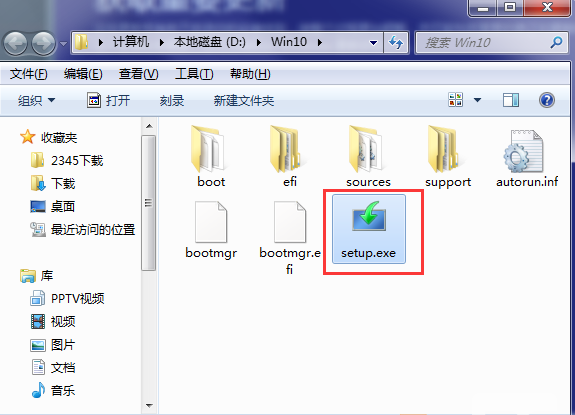
4、接下来,安装程序先会让你选择 要不要下载重要的更新,主要指的是驱动还有一些补丁啥的,一般我们选择不是现在;www.winwin7.com
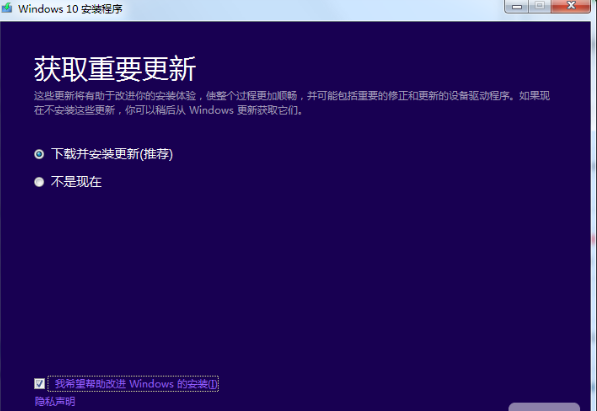
5、接下来安装程序会检测当前系统,成功后,弹出就绪窗口,我们点击下一步就开始win10系统的升级安装了。
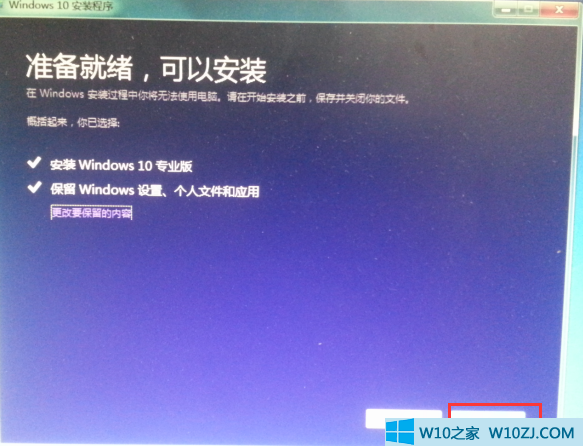
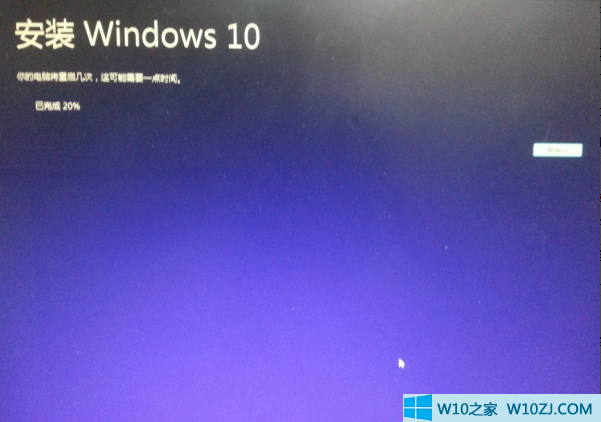
6、在安装过程中会重启多次,我们只要耐心等待就可以了!
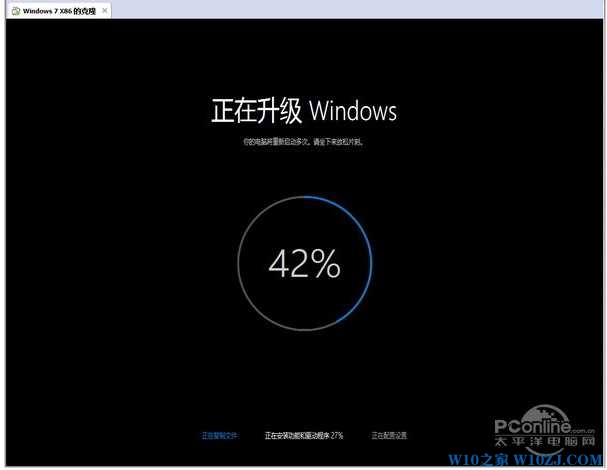
7、多次重启后,Win10系统进入初始配置界面。进入最后的系统设置界面,正常情况下在这个界面直接点击下一步即可,或者您按照具体需求修改;
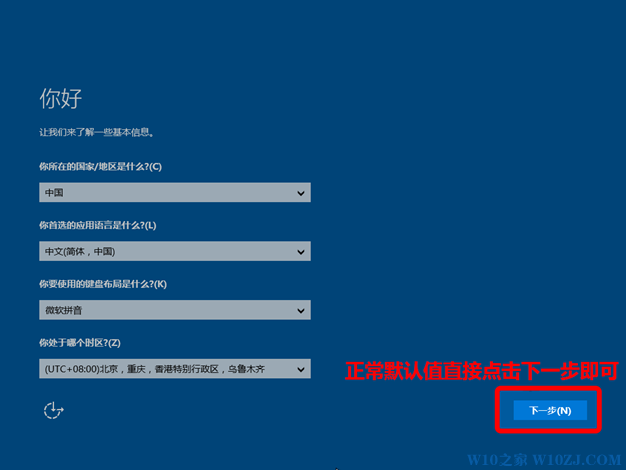
8、接下来会进入一个简单的设置界面,推荐使用快速设置,已经可以满足正常的使用需求不会因为这个造成电脑卡顿,请放心点击;
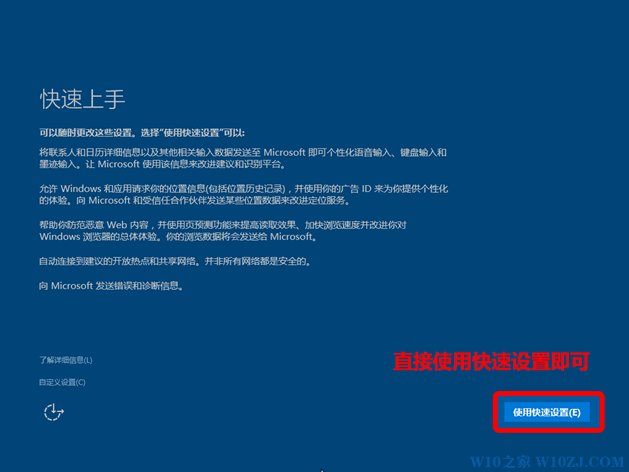
9、下面的界面并不会每次都出现,您如果是个人用户直接选择【我拥有它】即可。
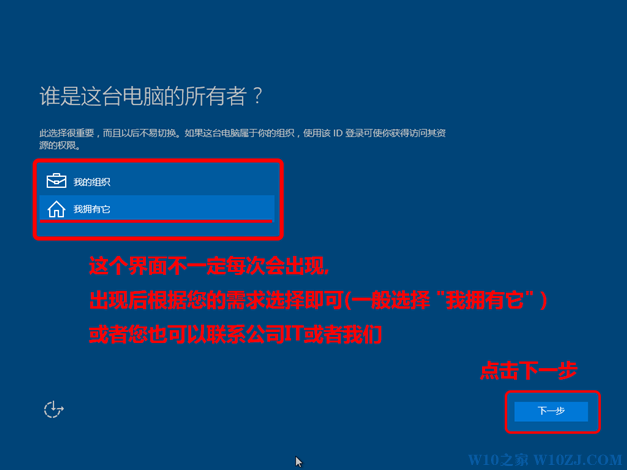
10、在这里系统会要求您输入微软的在线账号,除非您之前就已经拥有在线账号并且习惯使用,否则建议您先跳过此步骤先快速设置以保证系统正常运行,等以后根据具体需求可以在系统下修改;
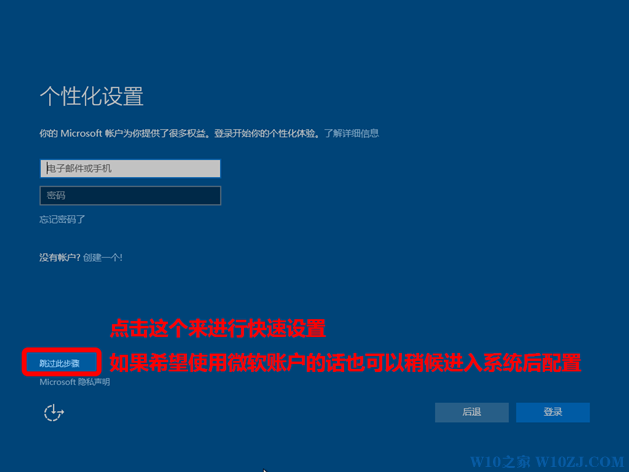
11、接下来设置您的本地登录帐号、登录密码和密码提示符(不能和密码相同);

12、系统开始做最后的设置,请耐心等待;Win10之家 www.w10zj.com

13、成功进入系统,系统已经可以使用了。
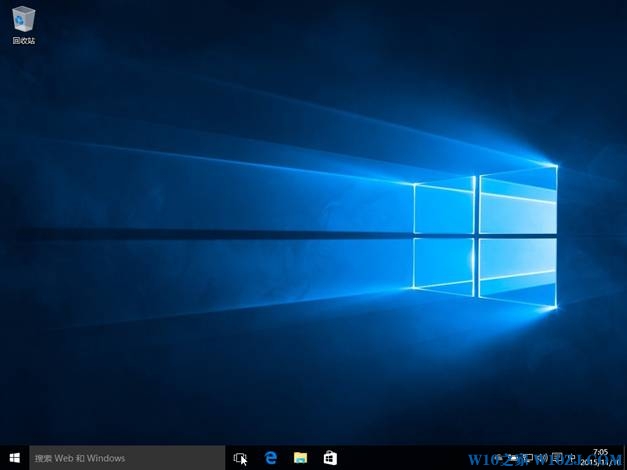
方法二:U盘win7 升级win10系统方法:
步骤一:制作U盘启动盘(可以放Win7,XP,win8,win10等系统)
u盘制作工具下载:http://www.winwin7.com/uq/2013/1104/940.html
win10系统镜像下载:深度完美 Ghost Win10 RS2 X64 纯净/装机专业版 V2017.06
U盘一个(建议8G以上,速度较快的为佳)
1、以电脑店U盘启动盘制作工具为例,建议下载【装机版&UEFI 二合一版本】支持传统模式和UEFI模式下的安装,下载后安装并打开,如下图:

2、首先我们做一下个性化设置,为什么?(去掉广告和软件植入!)点击个性化后出现以下界面,取消右下角的电脑店赞助商。(当然你无所谓也可以略过这一步);

PS:取消软件,点击后把所有软件取消勾选,保存即可; 电脑店主页锁定取消密码:2012dnd
3、取消后,点击保存设置。

4、回到制作界面 插上U盘然后点击【开始制作】;(U盘会格式化,建议用空盘或备份好重要数据)

5、制作中~~~

6、制作完成可以模拟一下。

7、看到这个界面就已经制作好了。

步骤二:将win7系统镜像放到U盘中
1、下载你需要安装的系统,解压后可以得到GHO为后缀的文件,如Win7.GHO XP.GHO Win10.GHO等,名称不限。

2、放到U盘中。同时可以放多个系统镜像,U盘越大可以放的越多哈。可以做成所有系统的U盘安装盘。下图显示的是win7系统,我们可以将win10系统放入u盘中

步骤三、U盘安装Win7系统
U盘插入到电脑,然后开机。
1、设置U盘启动:不同的电脑设置U盘启动的方法也不会完全一样,不过一般都会类似,新款的电脑都会有开机快捷键(如F12 F11 F9 F2 ESC 等)调出启动项选择界面!如下图:

以上图的 USB开头的就是U盘了~上下键选择,回车进入。
或者 电脑启动时按“del”或“F8”键进入BIOS设置具体设置请参阅 设置U盘启动教程
2、出现U盘启动界面后选择 WIN8PE进入,(版本低的WINPE可能会无法识别硬盘)

3、进入PE后运行【大白菜一键装机工具】,然后选择你要安装的系统GHO,再选中你要安装的分区,大多为C盘。

4、确定后开始进行系统安装。

5、GHO恢复过程。

6、恢复完成,重启系统,开始下一个阶段的安装,一般都是自动的了。

7、重启后就开始安装过程了,这时果记得拔掉U盘哦。不拔掉的话有时会蓝屏或是分区错乱。
8、等待win10系统安装完成即可
方法三、一键重转系统软件
官方下载地址:一键重装系统软件
飞飞一键重装使用展示:
1、下载【飞飞一键重装系统软件】到电脑中,进行一键重装,首先进行环境检测,确定电脑是否可以进行系统重装,检测完毕后【点击下一步】;
2、备份步骤为了保证用户个人资料不丢失,这是一个细心的设置。
3、到达系统选择界面,飞飞一键重装精选了好用的操作系统,选择自己需要安装的操作系统版本、位数,点【安装系统】;
4、下载系统、飞飞一键重装使用P2P加速,下载几分钟到十几分钟就可完成!(视你的宽带大小)
5、下载完成后,自动重装开始安装系统,如下图,自动将进行安装。
6、等待自动安装win10系统完成即可,中间无需任何操作
总结:以上就是win10系统是不是好用以及win7系统升级到win10系统的相关介绍了,希望对大家有帮助。