Win10中文改英文步骤如下:
1、按下WIN+I键进入设置(也可以从开始菜单进入),之后点击“时间和语言”;
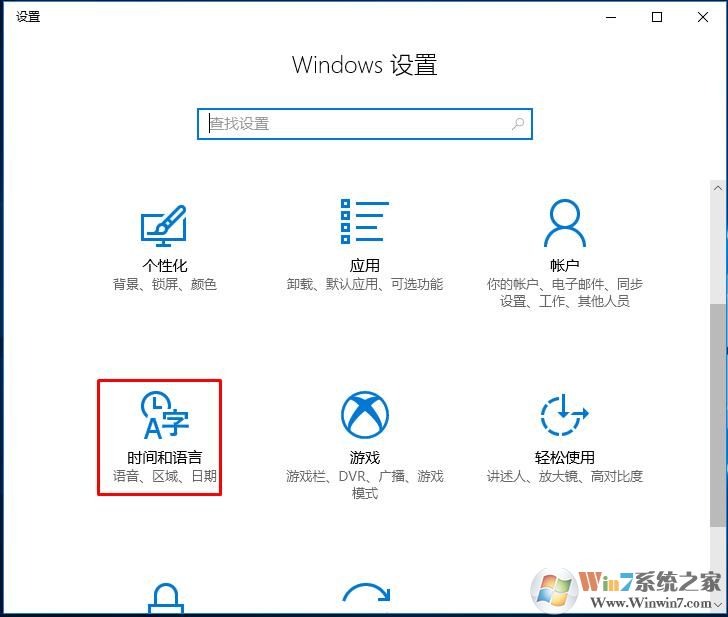
2、接下来点击区域和语言选项;
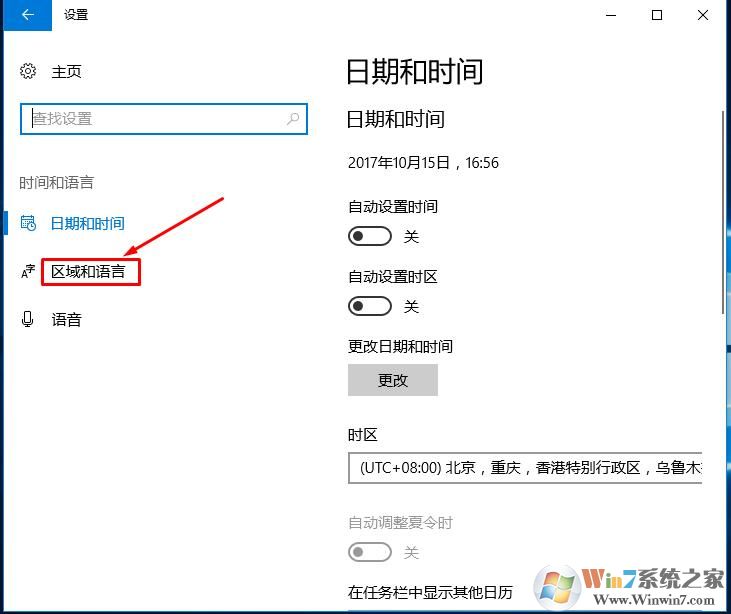
3、接下来选择“区域和语言”,添加语言,选择English(United States)。
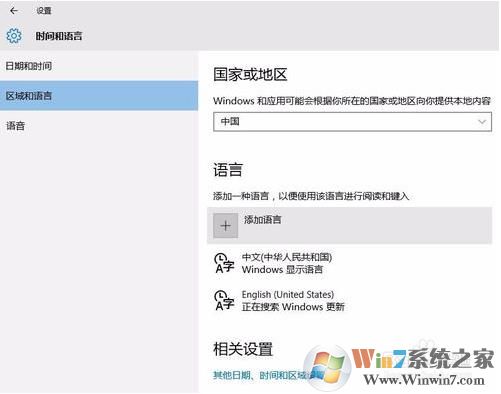
4、将英语设置为默认语言。国家和地区选择美国。
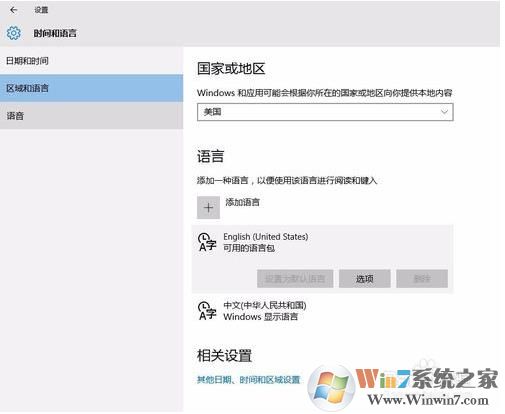
5、连接互联网状态下,显示正在搜索更新。点击选项。系统自动搜索更新语言包,单击最上面一项,下载语言包,Windows10英语语言包的大小大概为30M左右
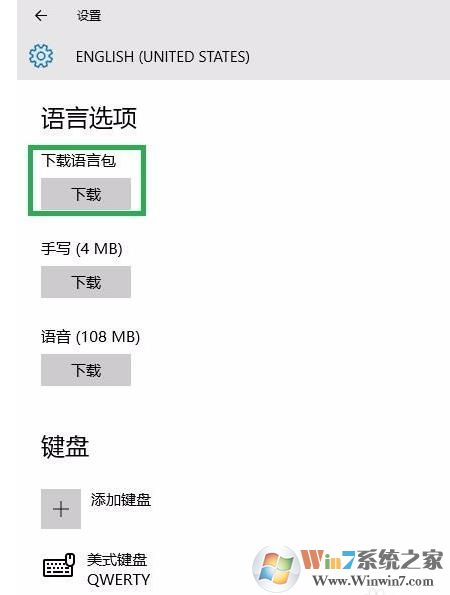
6、下载安装完成后,再重新启动电脑,重新开机后,Win10系统就显示英文了,不管是开始菜单还是文件资源管理器都显示英文。
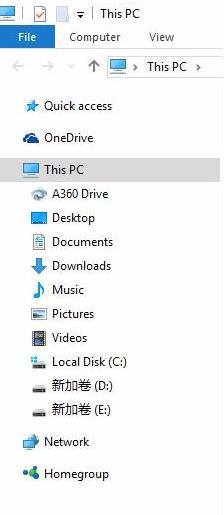
以上就是小编特地为大家准备的Win10系统语言中文改英文的详细教程了,有需要的朋友可以收藏一下哦。