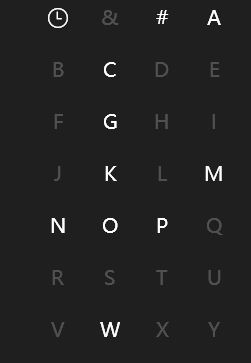
但是有用户就对于win10开始菜单中显示的[最近]下面的信息就不高兴了,自己打开过什么都会显示在开始菜单中,该怎么去掉呢?
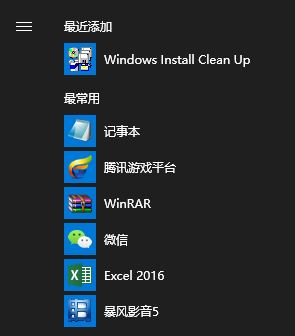
在本文中windows 之家小编将给大家分享下win10关闭最常用程序、文件的操作方法。
步骤:
1、打开任意一个文件夹或 文件资源管理器 窗口,在菜单栏中切换到“查看”选项卡,点击右下角的“选项”图标打开“文件夹选项”窗口,如图所示:
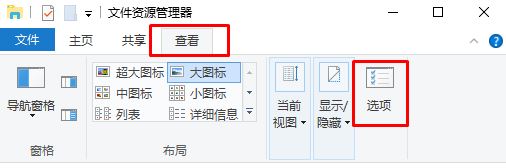
2、在“常规”选项卡找到下方的“隐私”设置区域,你可以看到“在“快速访问”显示最近使用的文件”和“在“快速访问”显示常用文件夹”两个选项,取消“显示常用文件夹”选项的勾,然后www.winwin7.com点击【清除】 -- 确定 保存设置即可!
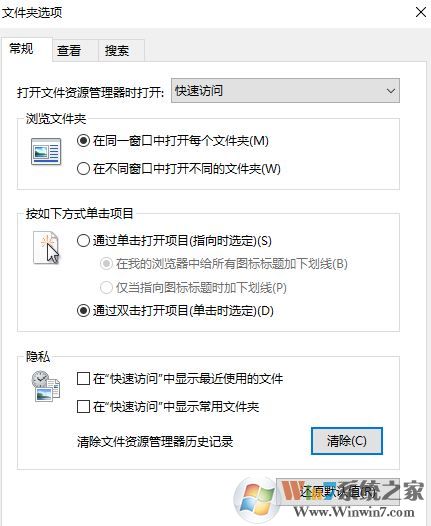
完成设置后打开开始菜单就不会显示最近打开过的文件夹了!