步骤:
1、在开始菜单上单击右键,或按下win+x 组合键 打开超级菜单,点击【计算机管理】;
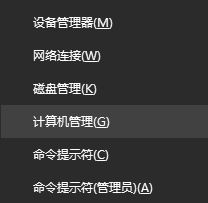
2、管理-磁盘管理,选中需要进行压缩扩展的分区-压缩卷,如图一:
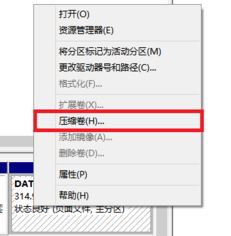
(图一)
3、压缩卷设置窗口输入压缩空间量,这里仅进行大概设置,我需要新建一个50G的分区,那么直接在压缩空间量处输入51200(1G=1024MB),点击【压缩】,如图二:
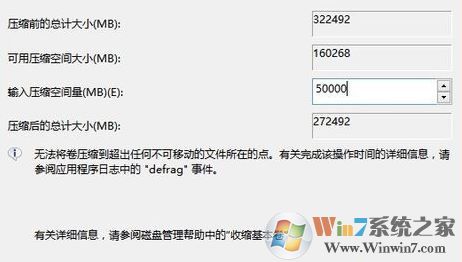
(图二)
4、等待压缩完毕在磁盘管理会出现一个黑色的分区,该分区就是我们刚分隔出来的分区,容量大小是之前设置的数值,处于未分配状态,对其右键-新建简单卷,如图三:
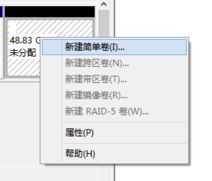
(图三)
5、进入新建简单卷向导,点击下一步进行设置,如图四:

(图四)
6、简单卷大小处的数值默认是未分配分区的数值,不需要修改,直接点击下一步(如果将分成多个分区,则按自己需要打分区大小进行设置,1G=1024M,当然无需那么精确),如图五:
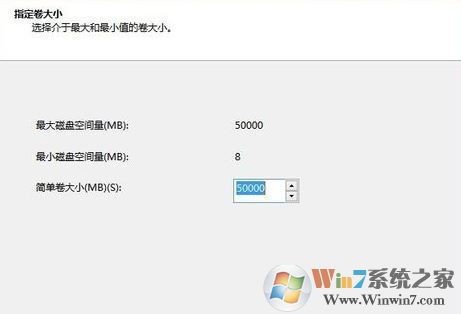
(图五)
7、分配驱动器号和路径窗口下可分配驱动器号,一般保持默认即可,点击下一步,如图六:
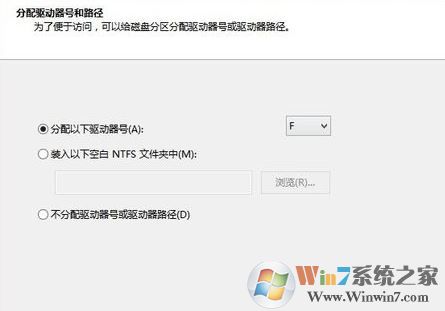
(图六)
8、格式化分区窗口默认其设置不用修改:文件系统:NTFS | 分配单元大小:默认值 | 卷标:新加卷(可自定义修改分区名称) | 执行快速格式化:保持默认勾选即可,如图七:
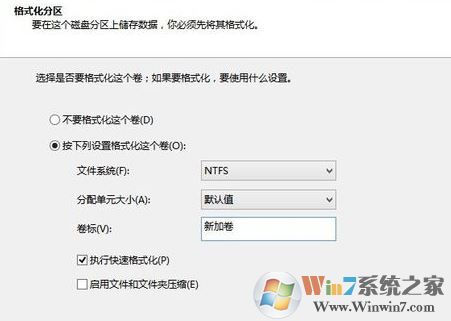
(图七)
9、格式化完毕后新建的分区就可以成功显示,www.winwin7.com我们就可以在磁盘管理界面看到新创建的分区,打开此电脑即可看到,如图八:

(图八)
通过以上方法我们可以创建对个磁盘分区,从而进行很好的分类。