1、双击PowerPoint桌面图标。

PPT调整表格线条粗细的方法图一
2、点击插入表格。
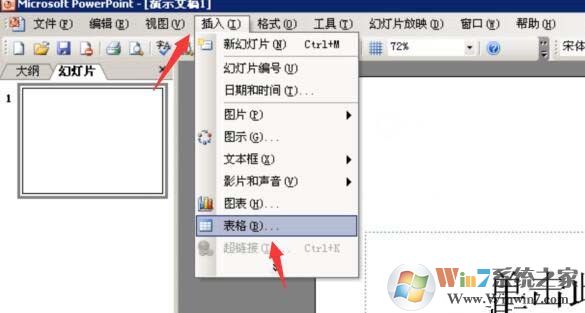
PPT调整表格线条粗细的方法图二
3、输入插入的行列,点击确定。

PPT调整表格线条粗细的方法图三
4、点击右键边框和填充。
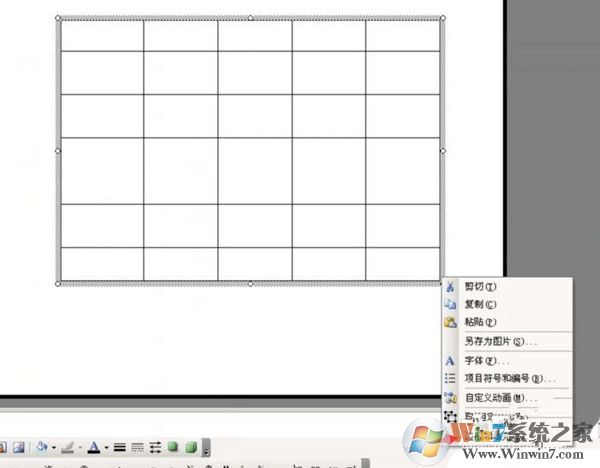
PPT调整表格线条粗细的方法图四
5、选择颜色,宽度,然后点击线条加粗,如图所示。
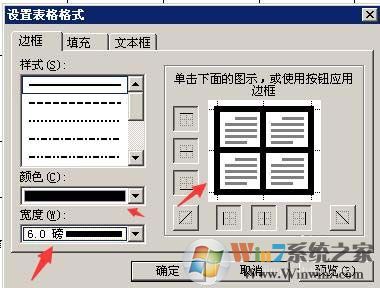
PPT调整表格线条粗细的方法图五
6、点确定后,效果如图所示。
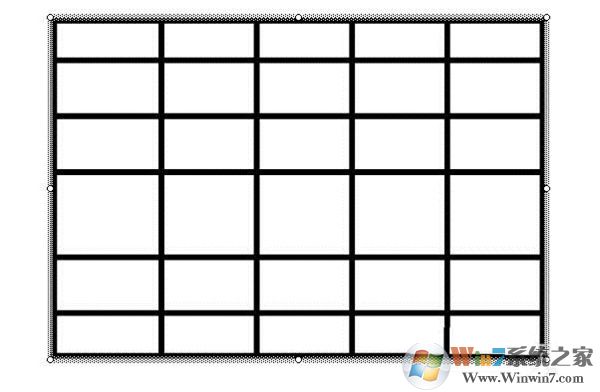
PPT调整表格线条粗细的方法图六
总结:以上就是PPT调整表格线条粗细的方法了,希望对大家的工作和学习有帮助。
1、双击PowerPoint桌面图标。

2、点击插入表格。
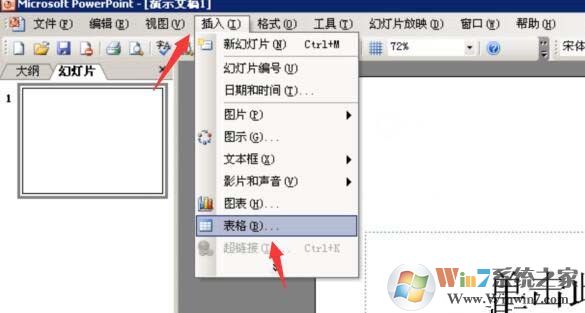
3、输入插入的行列,点击确定。

4、点击右键边框和填充。
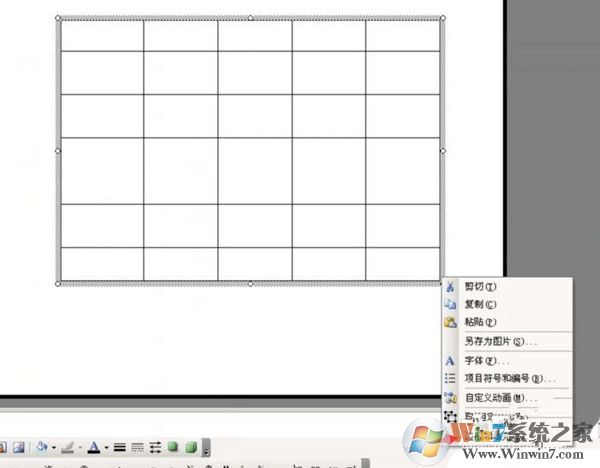
5、选择颜色,宽度,然后点击线条加粗,如图所示。
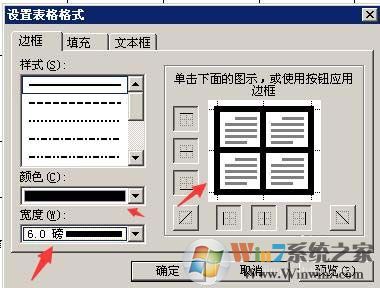
6、点确定后,效果如图所示。
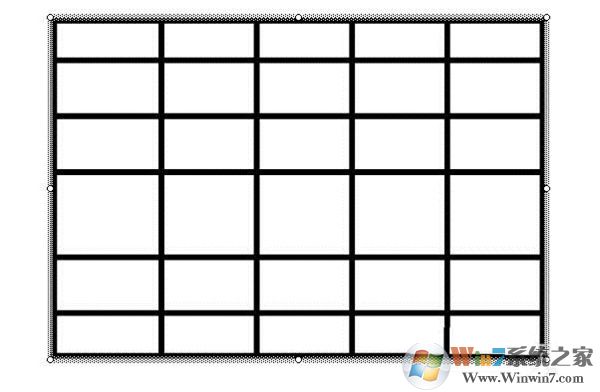
总结:以上就是PPT调整表格线条粗细的方法了,希望对大家的工作和学习有帮助。