1、点击Win10系统的开始菜单,然后再点击弹出菜单的电脑设置
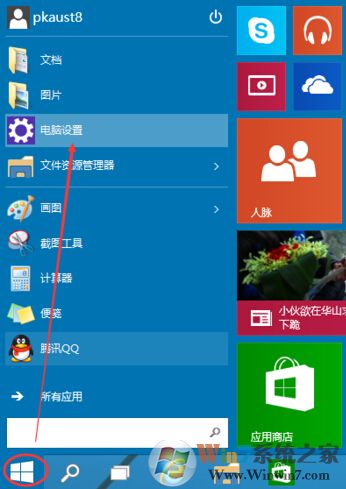
win10设置图片密码方法教程图一
2、选择用户和账户
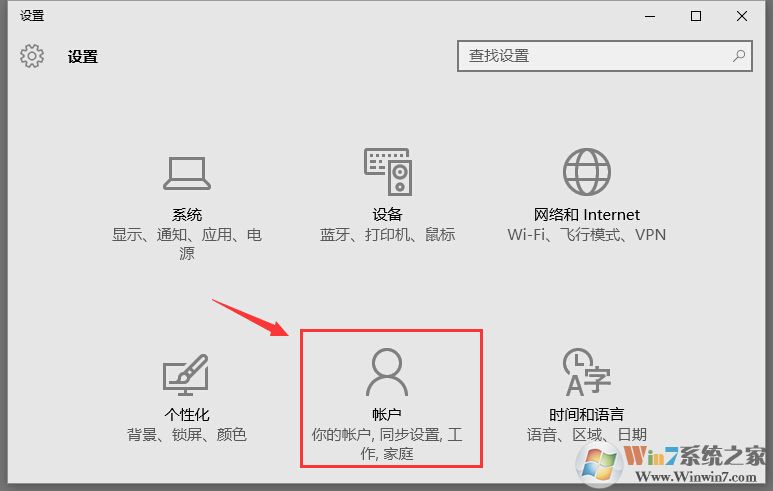
win10设置图片密码方法教程图二
3、点击“登陆选项”右侧会有一个“图片密码”
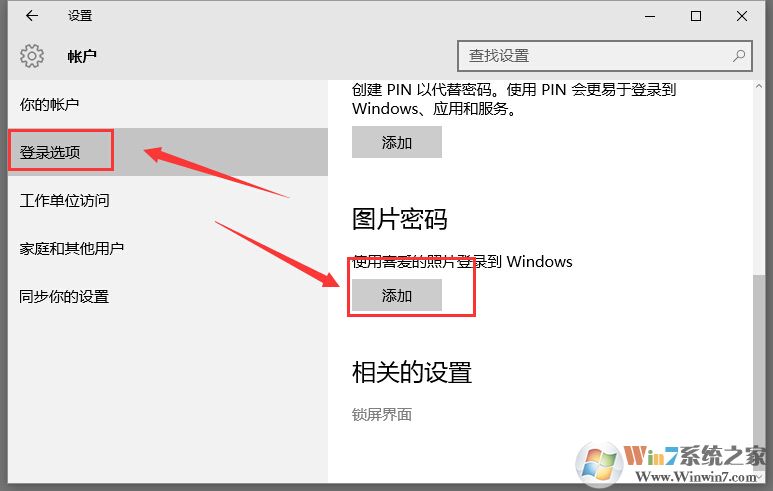
win10设置图片密码方法教程图三
4、点击添加图片密码之后,就进入了图形密码设置向导,设置图形密码首先Win10系统要输入密码进行用户验证,输入Win10系统密码后,点击确定
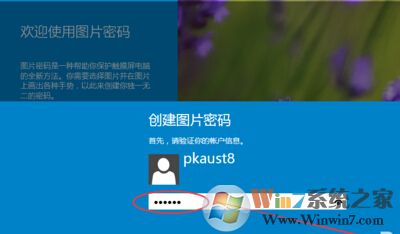
win10设置图片密码方法教程图四
5、点击“选择图片”
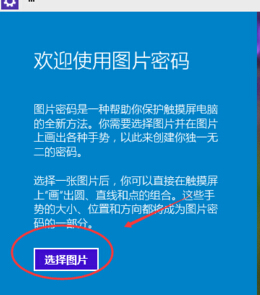
win10设置图片密码方法教程图五
6、选择一张自己喜欢的图片确定即可
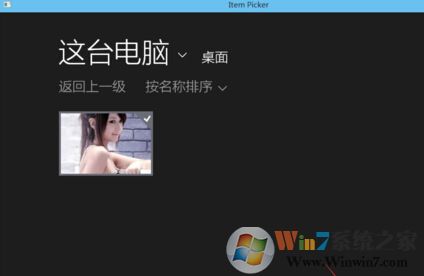
win10设置图片密码方法教程图六
7、使用鼠标随便在图片上画一个自己喜欢的图案,然后点击确认即可。
设置完成之后,重启系统,我们只需要在该图片同一位置上大致的画之前设置的图案即可。是不是很方便呢?
总结:以上就是win10设置图片密码方法教程了,希望对大家有帮助。