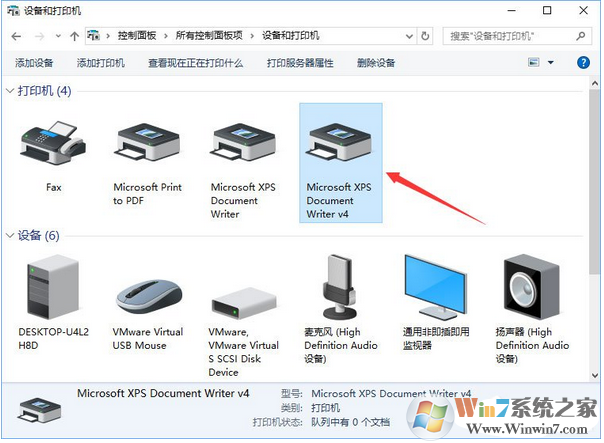
具体步骤如下:
1、右键点击开始菜单,点击打开控制面板 ;
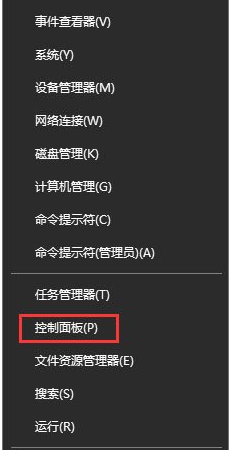
添加“Microsoft Office Document Image Writer”打印机图一
2、将控制面板右上角的查看方式修改为【大图标】,在下面点击【设备和打印机】;
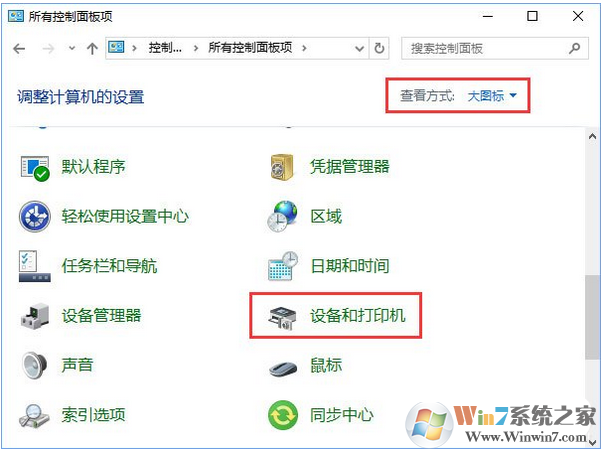
添加“Microsoft Office Document Image Writer”打印机图二
3、在设备和打印机界面点击【添加打印机】;
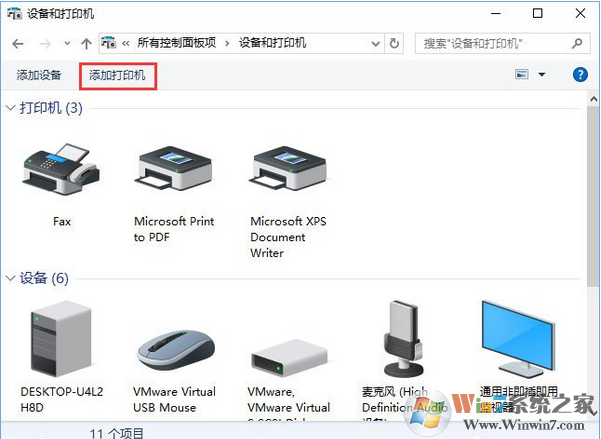
添加“Microsoft Office Document Image Writer”打印机图三
4、在选择要添加到这台电脑的设备或打印机,点击下面的【我所需的打印机未列出】按钮;
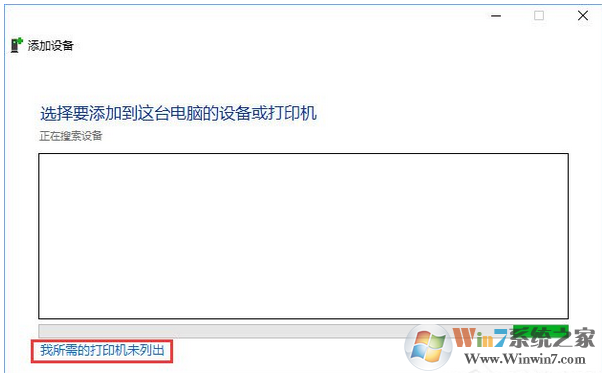
添加“Microsoft Office Document Image Writer”打印机图四
5、在添加打印机界面点选【通过手动设置添加本地打印机或网络打印机】然后点击【下一步】按钮;
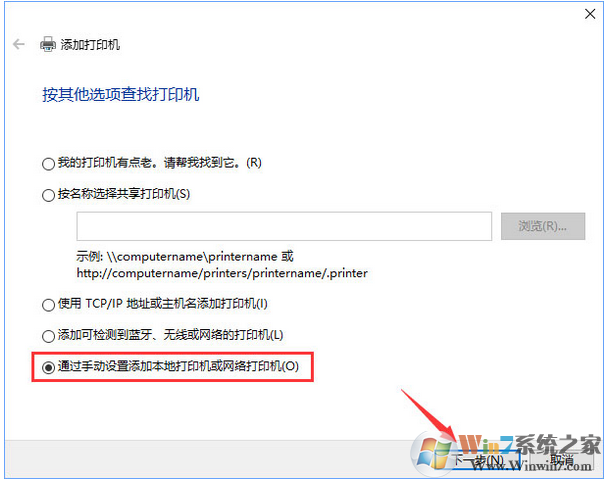
添加“Microsoft Office Document Image Writer”打印机图五
6、在选择打印机端口,“使用现有的端口”下拉菜单选择【FILE:(打印到文件)】,然后点击【下一步】;
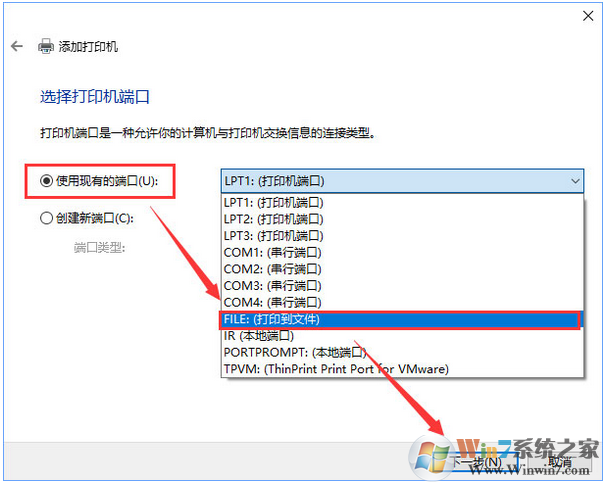
添加“Microsoft Office Document Image Writer”打印机图六
7、选择左侧的Generic,然后在右侧选择Generic/Text Only,点击下一步--- 下一步 --- 完成,如图:
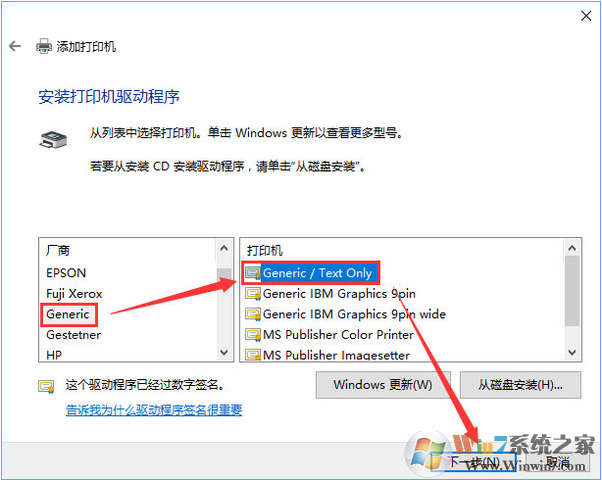
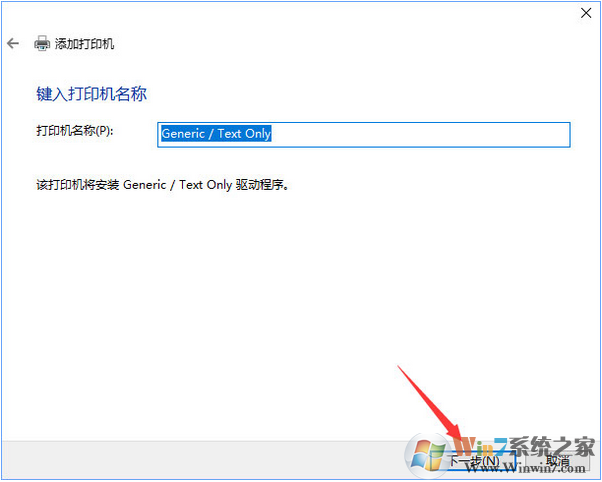
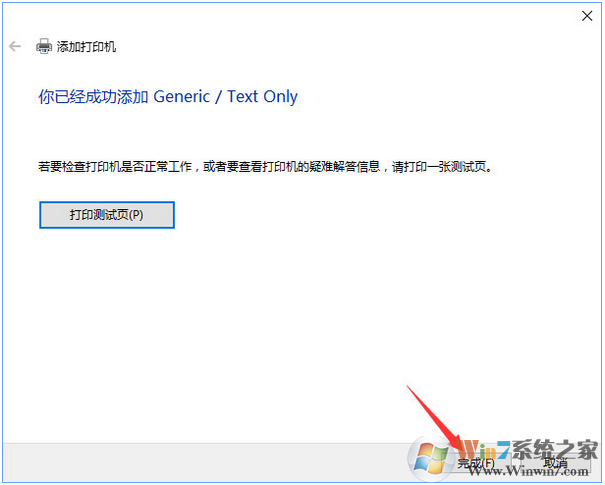
8、返回到 设备和打印机界面,找到刚添加的打印机,在该打印机上单击右键,选择【打印技属性】;
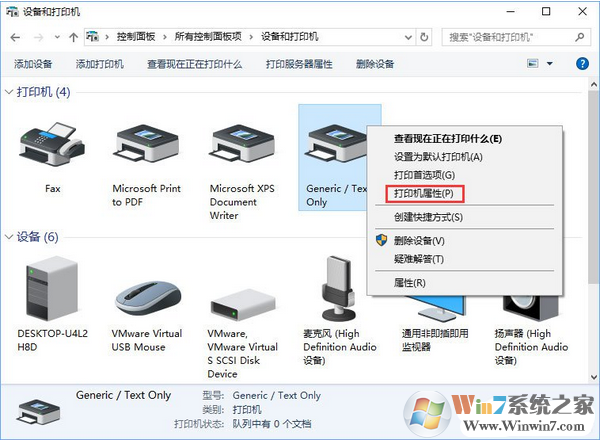
9、在打印机属性界面点击【高级】按钮,将驱动程序下拉菜单选择【Microsoft Office Document Writer】点击应用 -- 确定即可!
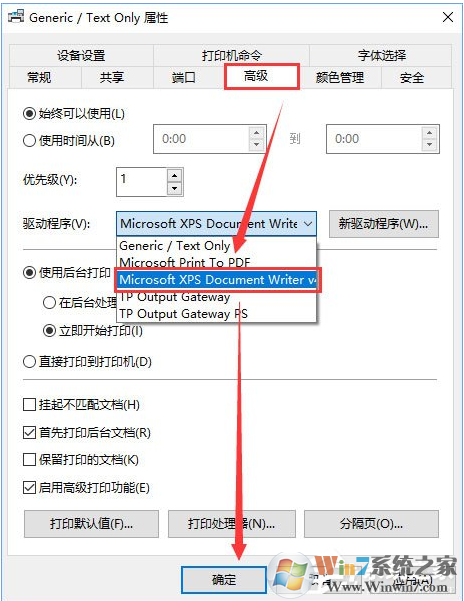
10、至此,Microsoft Office Document Image Writer打印机添加完成!
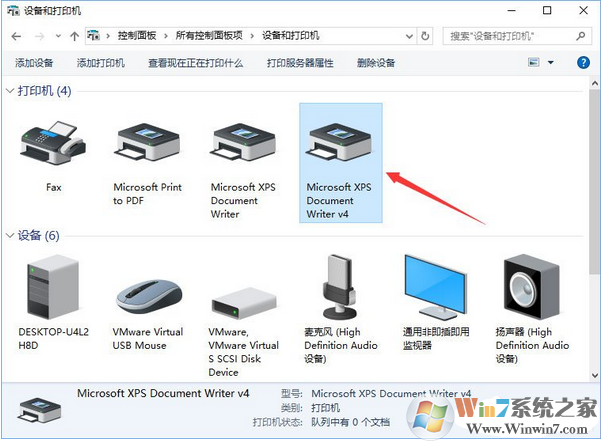
总结:以上就是Win10添加“Microsoft Office Document Image Writer”打印机的方法了,希望对大家有帮助。